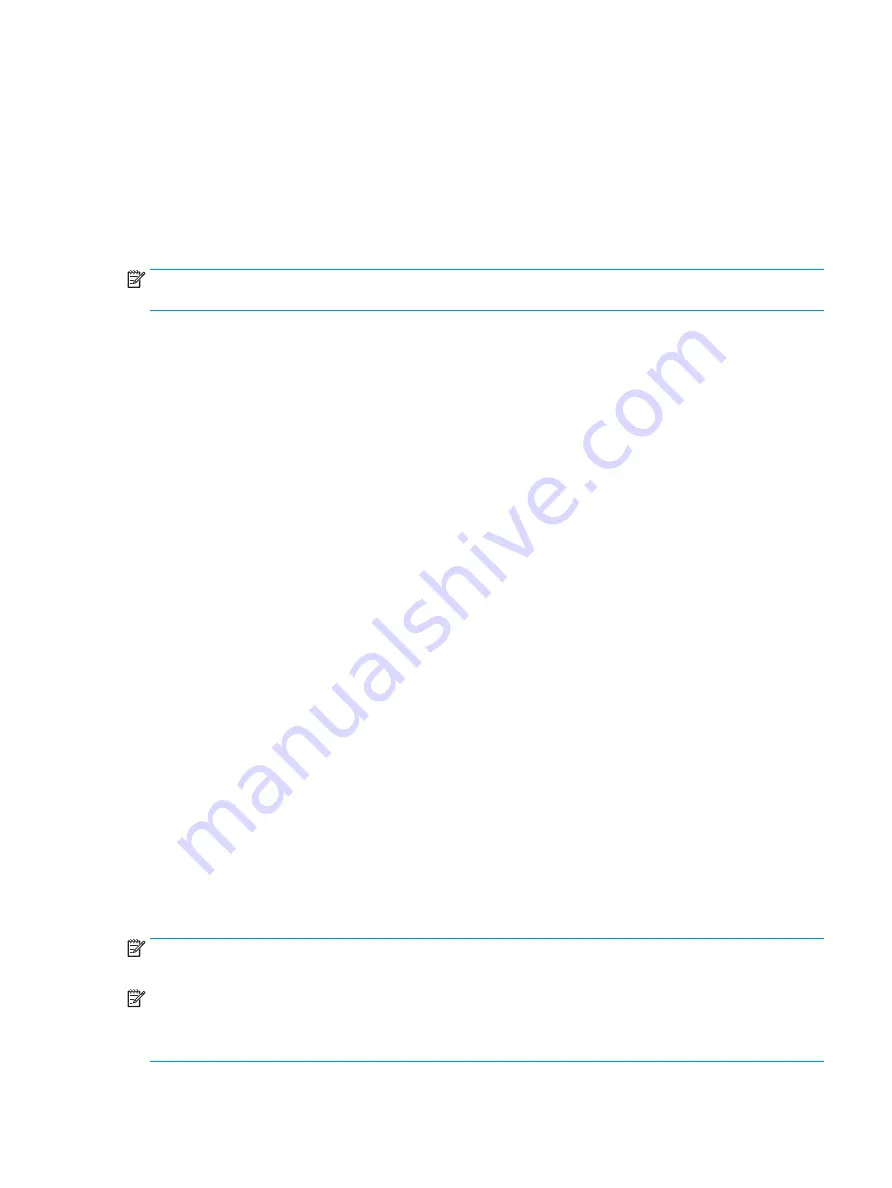
applications if the hard drive becomes corrupted. HP Recovery Disc Creator can create two kinds of recovery
DVDs:
●
Windows 7 operating system DVD—Installs the operating system without additional drivers or
applications.
●
Driver Recovery DVD—Installs specific drivers and applications only, in the same way that the HP
Software Setup utility installs drivers and applications.
Creating recovery media
NOTE:
The Windows 7 operating system DVD can be created only once. Thereafter, the option to create that
media will not be available after you create a Windows DVD.
To create the Windows DVD:
1.
Select Start > All Programs > Productivity and Tools > HP Recovery Disc Creator.
2.
Select Windows disk.
3.
From the drop-down menu, select the drive for burning the recovery media.
4.
Click the Create button to start the burning process.
After the Windows 7 operating system DVD has been created, create the Driver Recovery DVD:
1.
Select Start > All Programs > Productivity and Tools > HP Recovery Disc Creator.
2.
Select Driver disk.
3.
From the drop-down menu, select the drive for burning the recovery media.
4.
Click the Create button to start the burning process.
Backing up your information
You should create system repair media and your initial backup immediately after initial system setup. As you
add new software and data files, you should continue to back up your system on a regular basis to maintain a
reasonably current backup. You should also create Windows system repair media (select products only) which
can be used to start up (boot) the computer and repair the operating system in case of system instability or
failure. Your initial and subsequent backups allow you to restore your data and settings if a failure occurs.
You can back up your information to an optional external hard drive, a network drive, or discs.
Note the following when backing up:
●
Store personal files in the Documents library, and back it up regularly.
●
Back up templates that are stored in their associated directories.
●
Save customized settings that appear in a window, toolbar, or menu bar by taking a screen shot of your
settings. The screen shot can be a time-saver if you have to reset your preferences.
●
When backing up to discs, number each disc after removing it from the drive.
NOTE:
For detailed instructions on various backup and restore options, perform a search for these topics in
Help and Support. To access Help and Support, select Start > Help and Support.
NOTE:
Windows includes the User Account Control feature to improve the security of your computer. You
may be prompted for your permission or password for tasks such as installing software, running utilities, or
changing Windows settings. Refer to Help and Support. To access Help and Support, select Start > Help and
Support.
Creating recovery media and backups
63
Содержание EliteBook Folio 1030 G1
Страница 1: ...HP EliteBook Folio 1030 G1 Notebook PC Maintenance and Service Guide ...
Страница 4: ...iv Safety warning notice ...
Страница 8: ...viii ...
Страница 21: ...3 Illustrated parts catalog Computer major components Computer major components 13 ...
Страница 34: ...26 Chapter 5 Removal and replacement procedures for Authorized Service Provider parts ...






























