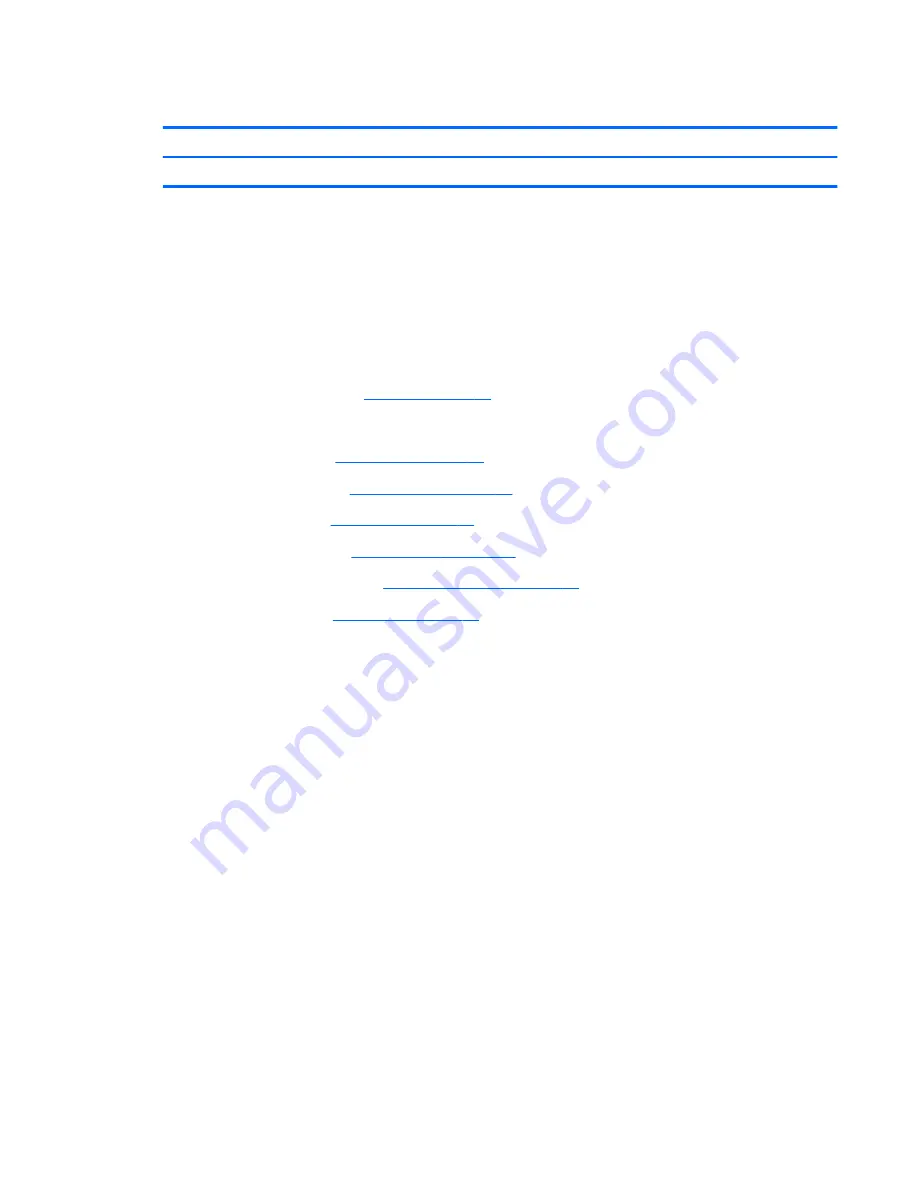
Speaker assembly
Description
Spare part number
Speaker assembly
595788-001
Before removing the speaker assembly, follow these steps:
1.
Shut down the computer. If you are unsure whether the computer is off or in Hibernation, turn
the computer on, and then shut it down through the operating system.
2.
Disconnect all external devices connected to the computer.
3.
Disconnect the power from the computer by first unplugging the power cord from the AC outlet,
and then unplugging the AC adapter from the computer.
4.
Remove the battery (see
Battery on page 47
).
5.
Remove the following components:
a.
Hard drive (see
Hard drive on page 54
)
b.
Optical drive (see
Optical drive on page 49
)
c.
Keyboard (see
Keyboard on page 65
)
d.
Switch cover (see
Switch cover on page 72
)
e.
Display assembly (see
Display assembly on page 82
)
f.
Top cover (see
Top cover on page 88
)
Remove the speaker assembly:
1.
Position the computer right-side up, with the front toward you.
Component replacement procedures
95
Содержание EliteBook 8540W
Страница 1: ...HP EliteBook 8540p Notebook PC HP EliteBook 8540w Mobile Workstation Maintenance and Service Guide ...
Страница 134: ...6 Select Repair your computer 7 Follow the on screen instructions Windows 7 127 ...
Страница 144: ...Universal Serial Bus Pin Signal 1 5 VDC 2 Data 3 Data 4 Ground Universal Serial Bus 137 ...
Страница 158: ......
















































