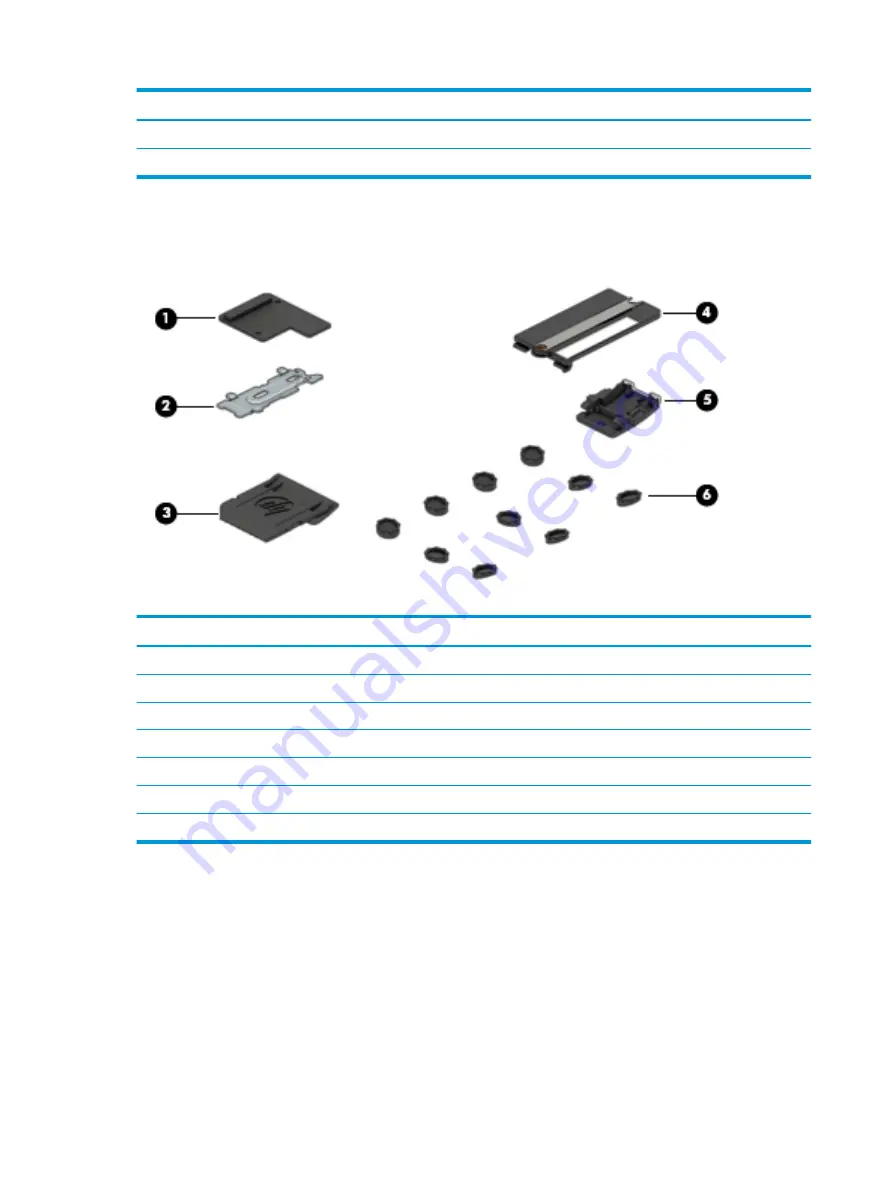
Item
Component
Spare part number
(8)
WWAN antenna (spared with display enclosure)
(9)
Display enclosure (includes antennas)
821161-001
Plastics Kit
Item
Component
Spare part number
Plastics kit
821175-001
(1)
Fingerprint reader blank
(2)
Fingerprint reader bracket
(3)
SD card blank
(4)
Solid-state drive insert
(5)
RJ-45 door
(6)
Rubber feet
22
Chapter 3 Illustrated parts catalog
Содержание ELITEBOOK 840 G4
Страница 1: ...HP EliteBook 840 G4 Notebook PC HP EliteBook 848 G4 Notebook PC Maintenance and Service Guide ...
Страница 4: ...iv Important Notice about Customer Self Repair Parts ...
Страница 6: ...vi Safety warning notice ...
Страница 10: ...x ...
Страница 59: ...10 Remove the keyboard 8 Reverse this procedure to install the keyboard Component replacement procedures 49 ...
















































