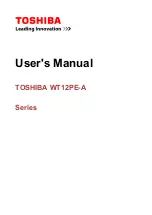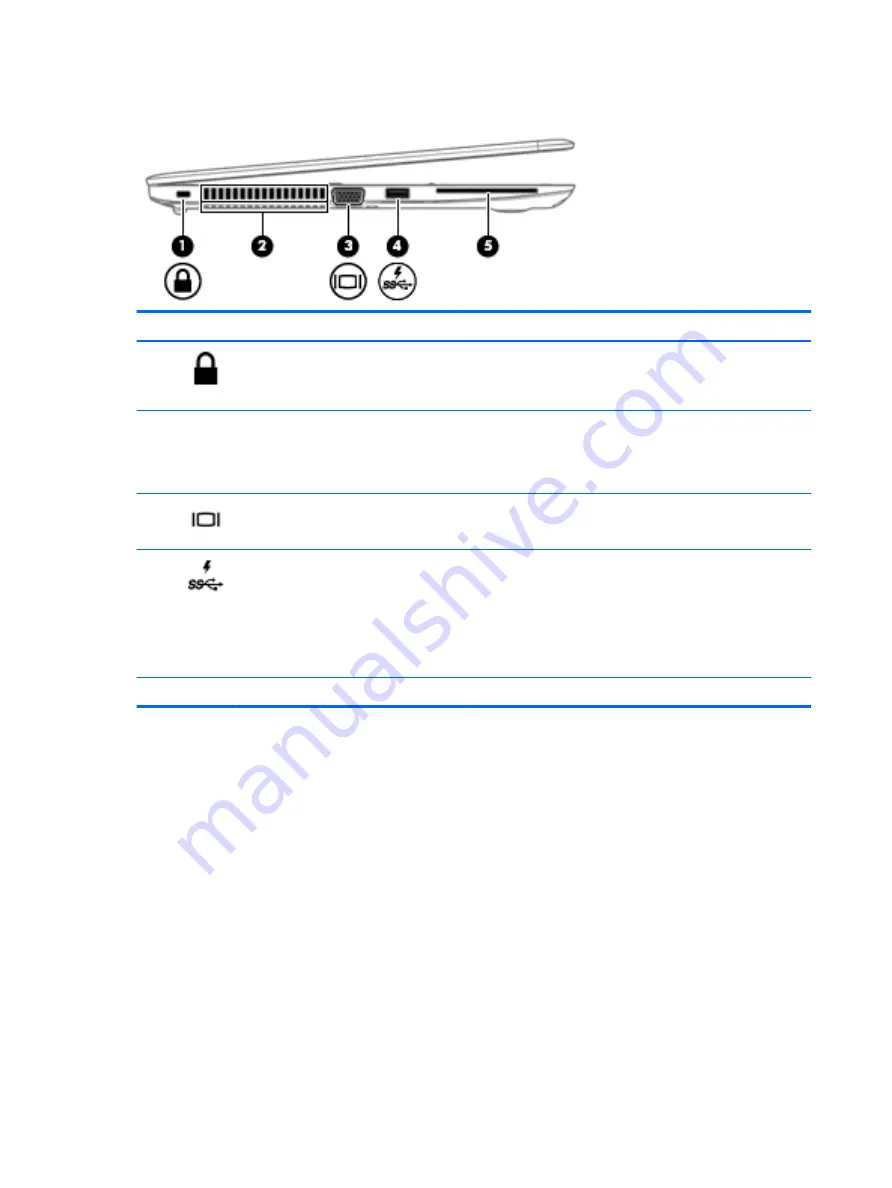
Left
Component
Description
(1)
Security cable slot
Attaches an optional security cable to the computer.
NOTE:
The security cable is designed to act as a deterrent, but it
may not prevent the computer from being mishandled or stolen.
(2)
Vents (2)
Enable airflow to cool internal components.
NOTE:
The computer fan starts up automatically to cool internal
components and prevent overheating. It is normal for the internal
fan to cycle on and off during routine operation.
(3)
External monitor port
Connects an external VGA monitor or projector.
(4)
USB 3.1 charging (powered) port
Connects an optional USB device, such as a keyboard, mouse,
external drive, printer, scanner or USB hub. Standard USB ports
will not charge all USB devices or will charge using a low current.
Some USB devices require power and require you to use a
powered port.
NOTE:
USB charging ports can also charge select models of cell
phones and MP3 players, even when the computer is off.
(5)
Smart card reader
Supports optional smart cards.
8
Chapter 2 External component identification
Содержание EliteBook 725 G4
Страница 1: ...HP EliteBook 725 G4 Notebook PC Maintenance and Service Guide ...
Страница 4: ...iv Important Notice about Customer Self Repair Parts ...
Страница 6: ...vi Safety warning notice ...
Страница 10: ...x ...