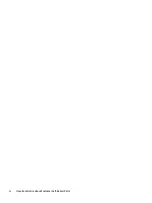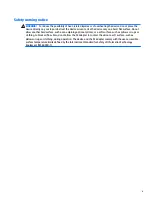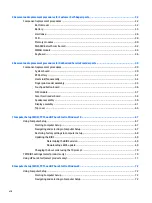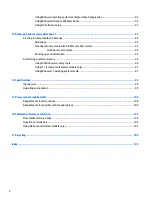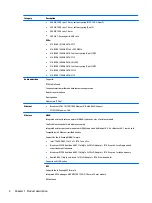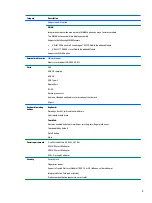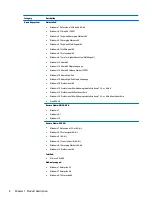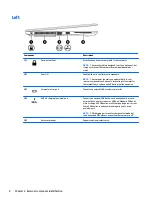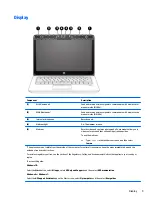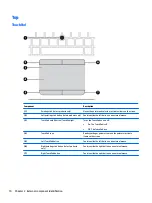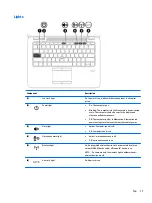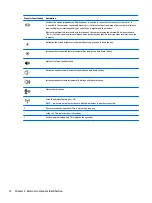Using Windows operating system media (purchased separately) ................................................... 92
Using Windows Refresh or Windows Reset ...................................................................................... 93
Using HP Software Setup .................................................................................................................. 93
Using the Windows recovery tools .................................................................................................... 96
Using f11 recovery tools (select models only) ................................................................................. 97
Using Windows 7 operating system media ....................................................................................... 97
Nonvolatile memory usage ............................................................................................................................... 104
Questions and answers ..................................................................................................................................... 106
Using HP Sure Start (select models only) .......................................................................................................... 107
x
Содержание EliteBook 725 G3 Series
Страница 1: ...HP EliteBook 725 G3 Notebook PC Maintenance and Service Guide ...
Страница 4: ...iv Important Notice about Customer Self Repair Parts ...
Страница 6: ...vi Safety warning notice ...
Страница 122: ...X xxxxxx spare part numbers 18 112 Index ...