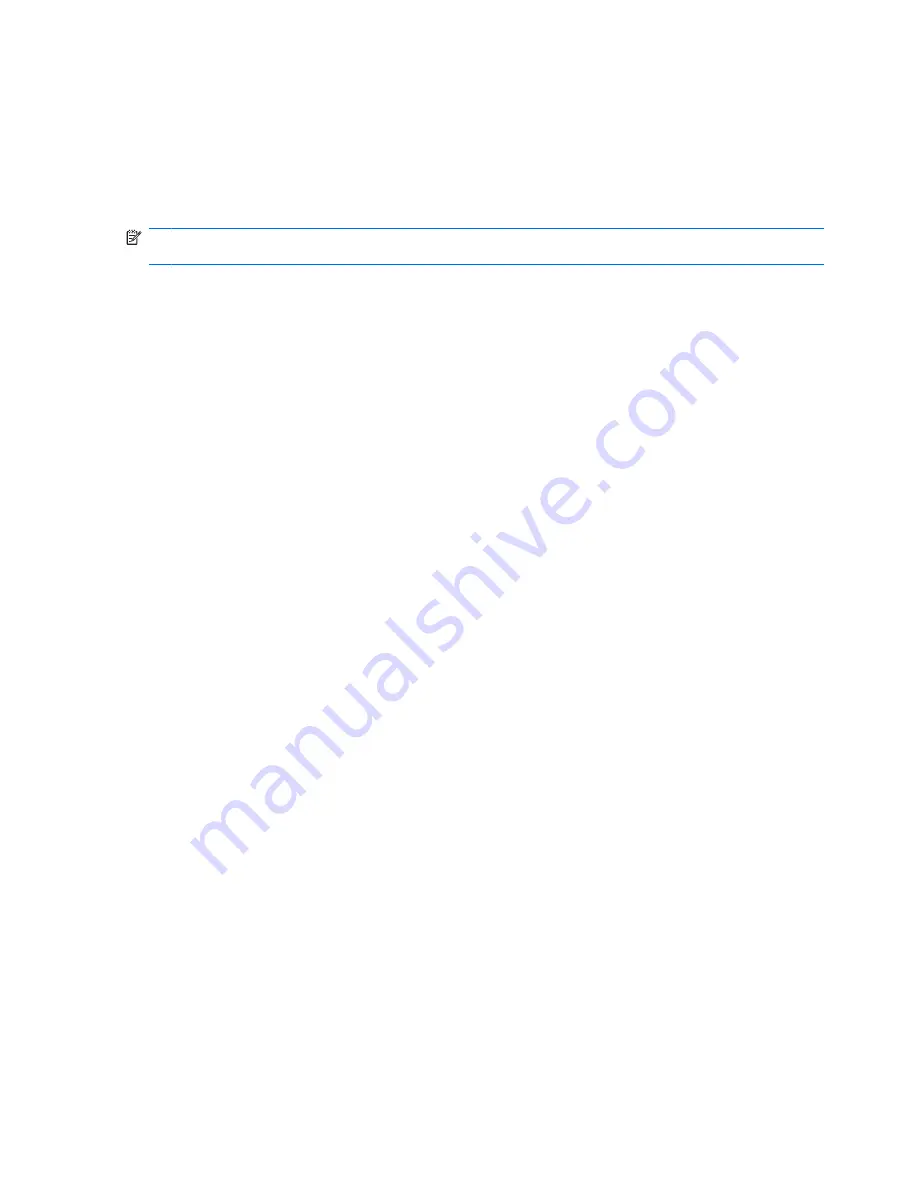
Selecting the right disc
An optical drive supports optical discs (CDs, DVDs, and BDs). CDs, used to store digital data, are also
used for commercial audio recordings and are convenient for your personal storage needs. DVDs and
BDs are used primarily for movies, software, and data backup purposes. DVDs and BDs are the same
form factor as CDs, but DVDs have 6 to 7 times the storage capacity of CDs, and BDs have 5 to 6 times
the storage capacity of DVDs.
NOTE:
The optical drive on your computer may not support all the types of optical discs discussed in
this section.
CD-R discs
CD-R (write-once) discs are widely used for creating a permanent copy of data that can be shared as
needed. Typical uses include the following:
●
Distributing large presentations
●
Sharing scanned and digital photos, video clips, and written data
●
Making your own music CDs
●
Keeping permanent archives of computer files and scanned home records
●
Offloading files from your hard drive to free up disk space
After data is recorded, it cannot be erased or written over.
CD-RW discs
Use a CD-RW disc (a rewritable version of a CD) to store large projects that must be updated frequently.
Typical uses include the following:
●
Developing and maintaining large documents and project files
●
Transporting work files
●
Making weekly backups of hard drive files
●
Updating photos, video, audio, and data continuously
DVD±R discs
Use blank DVD±R discs to permanently store large amounts of information. After data is recorded, it
cannot be erased or written over.
DVD±RW discs
Use DVD±RW discs if you want to be able to erase or write over data that you saved earlier. This type
of disc is ideal for testing audio or video recordings before you burn them to a CD or DVD that cannot
be changed.
42
Chapter 4 Multimedia
Содержание EliteBook 2560p
Страница 1: ...Notebook PC User Guide ...
Страница 4: ...iv Safety warning notice ...
Страница 124: ......






























