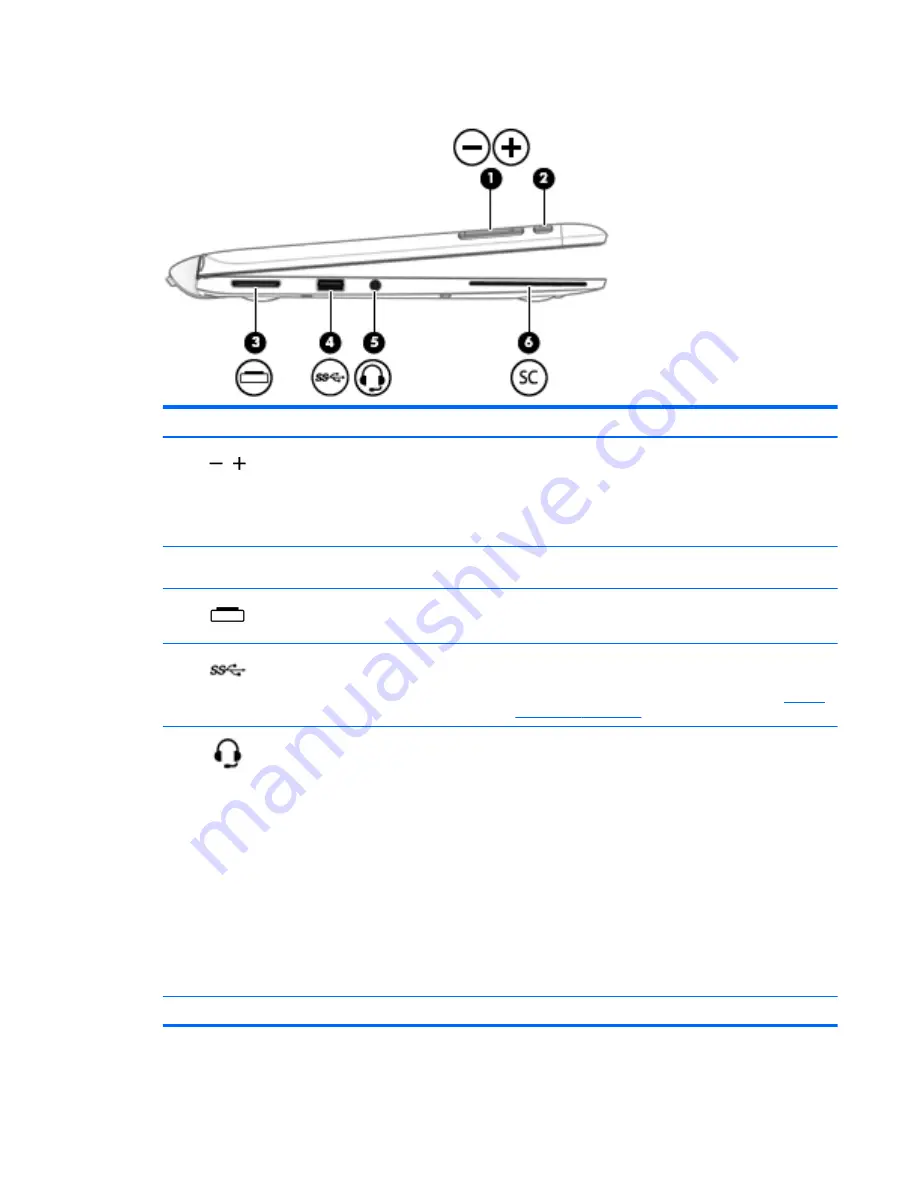
Left
Component
Description
(1)
Volume button
Controls speaker volume on the tablet.
●
To increase speaker volume, press the + edge of the
button.
●
To decrease speaker volume, press the – edge of the
button.
(2)
LCD rotation lock button
Locks orientation of the display, preventing automatic
rotation.
(3)
Docking/adapter port
Connects the tablet to the keyboard, or as a tablet only,
connects an optional adapter.
(4)
USB 3.0 port
Connects an optional USB device, such as a keyboard,
mouse, external drive, printer, scanner or USB hub.
For details about different types of USB ports, see
Using a
USB device on page 56
.
(5)
Audio-out (headphone)/Audio-in
(microphone) jack
Connects optional powered stereo speakers, headphones,
earbuds, a headset, or a television audio cable. Also
connects an optional headset microphone. This jack does
not support optional microphone-only devices.
WARNING!
To reduce the risk of personal injury, adjust
the volume before putting on headphones, earbuds, or a
headset. For additional safety information, see the
Regulatory, Safety, and Environmental Notices. To access
this guide, from the Start screen, type
support
, and then
select the HP Support Assistant app.
NOTE:
When a device is connected to the jack, the
computer speakers are disabled.
NOTE:
Be sure that the device cable has a 4-conductor
connector that supports both audio-out (headphone) and
audio-in (microphone).
(6)
Smart card reader
Supports optional Smart cards.
keyboard 15
Содержание Elite x2 1011 G1
Страница 1: ...User Guide ...
Страница 4: ...iv Safety warning notice ...
Страница 10: ...Appendix C Electrostatic discharge 90 Index 91 x ...






























