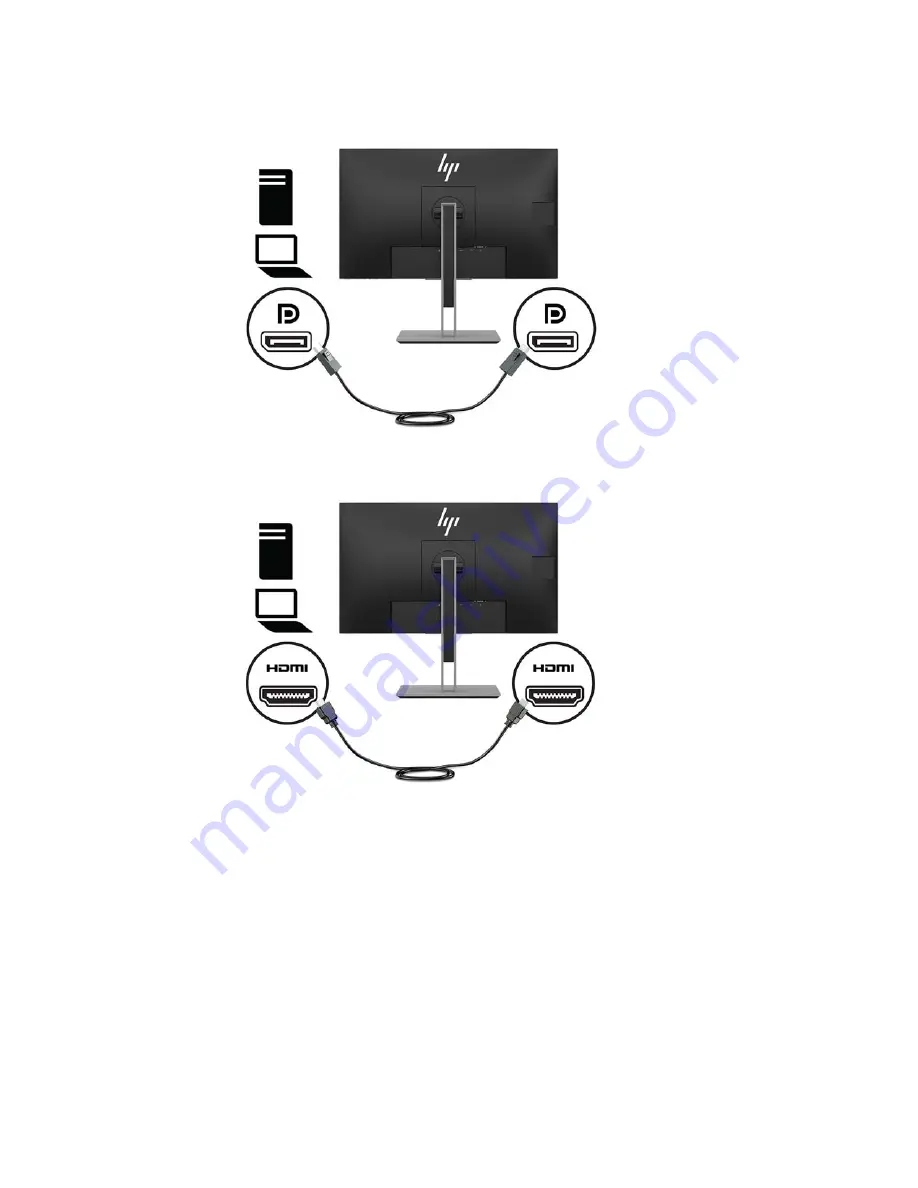
●
Connect one end of a DisplayPort cable to the DisplayPort IN port on the rear of the monitor and
the other end to the DisplayPort port on the source device.
●
Connect one end of an HDMI cable (not provided) to the HDMI port on the rear of the monitor and
the other end to the HDMI port on the source device.
8
Chapter 1 Getting Started
Содержание E243M
Страница 1: ...User Guide ...
Страница 4: ...iv About This Guide ...





























