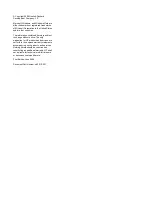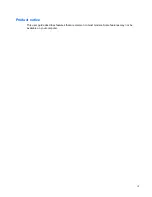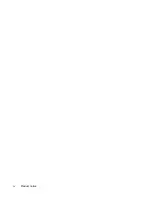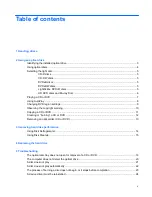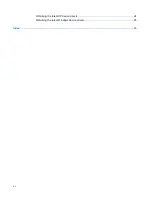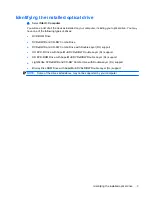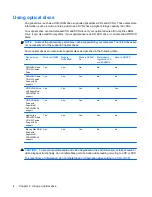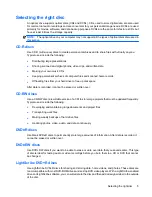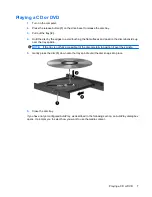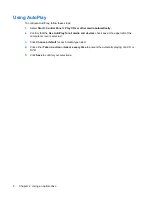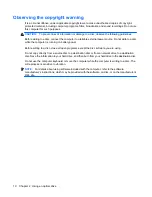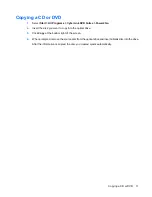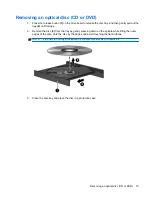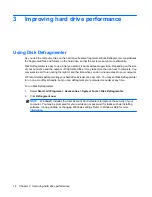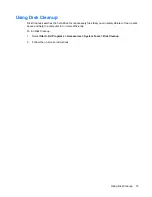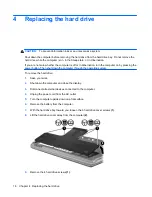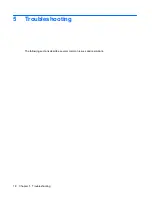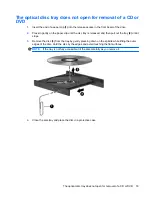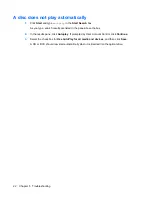Playing a CD or DVD
1.
Turn on the computer.
2.
Press the release button
(1)
on the drive bezel to release the disc tray.
3.
Pull out the tray
(2)
.
4.
Hold the disc by the edges to avoid touching the flat surfaces and position the disc label-side up
over the tray spindle.
NOTE:
If the tray is not fully accessible, tilt the disc carefully to position it over the spindle.
5.
Gently press the disc
(3)
down onto the tray spindle until the disc snaps into place.
6.
Close the disc tray.
If you have not yet configured AutoPlay, as described in the following section, an AutoPlay dialog box
opens. It prompts you to select how you want to use the media content.
Playing a CD or DVD
7
Содержание Dv7-1127cl - Pavilion Entertainment - Turion X2 2.1 GHz
Страница 1: ...Drives User Guide ...
Страница 4: ...iv Product notice ...
Страница 6: ...Obtaining the latest HP device drivers 24 Obtaining the latest Windows device drivers 25 Index 26 vi ...
Страница 33: ......