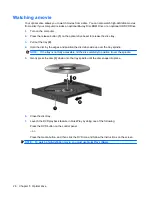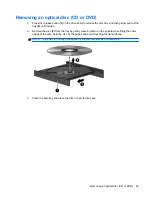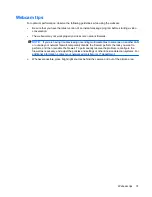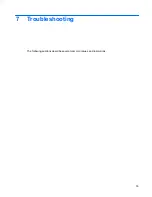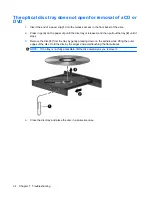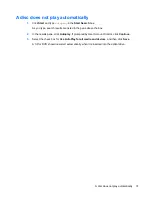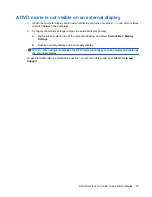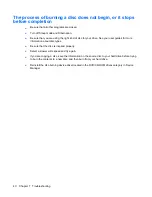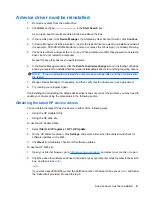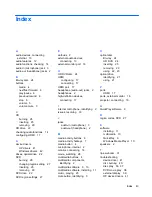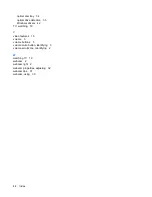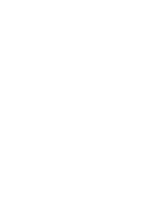The process of burning a disc does not begin, or it stops
before completion
●
Be sure that all other programs are closed.
●
Turn off Sleep mode and Hibernation.
●
Be sure that you are using the right kind of disc for your drive. See your user guides for more
information about disc types.
●
Be sure that the disc is inserted properly.
●
Select a slower write speed and try again.
●
If you are copying a disc, save the information on the source disc to your hard drive before trying
to burn the contents to a new disc, and then burn from your hard drive.
●
Reinstall the disc-burning device driver located in the DVD/CD-ROM drives category in Device
Manager.
40
Chapter 7 Troubleshooting
Содержание Dv5-1010us - Pavilion - Core 2 Duo GHz
Страница 1: ...Multimedia User Guide ...
Страница 4: ...iv Product notice ...
Страница 39: ...7 Troubleshooting The following sections describe several common issues and resolutions 33 ...
Страница 51: ......