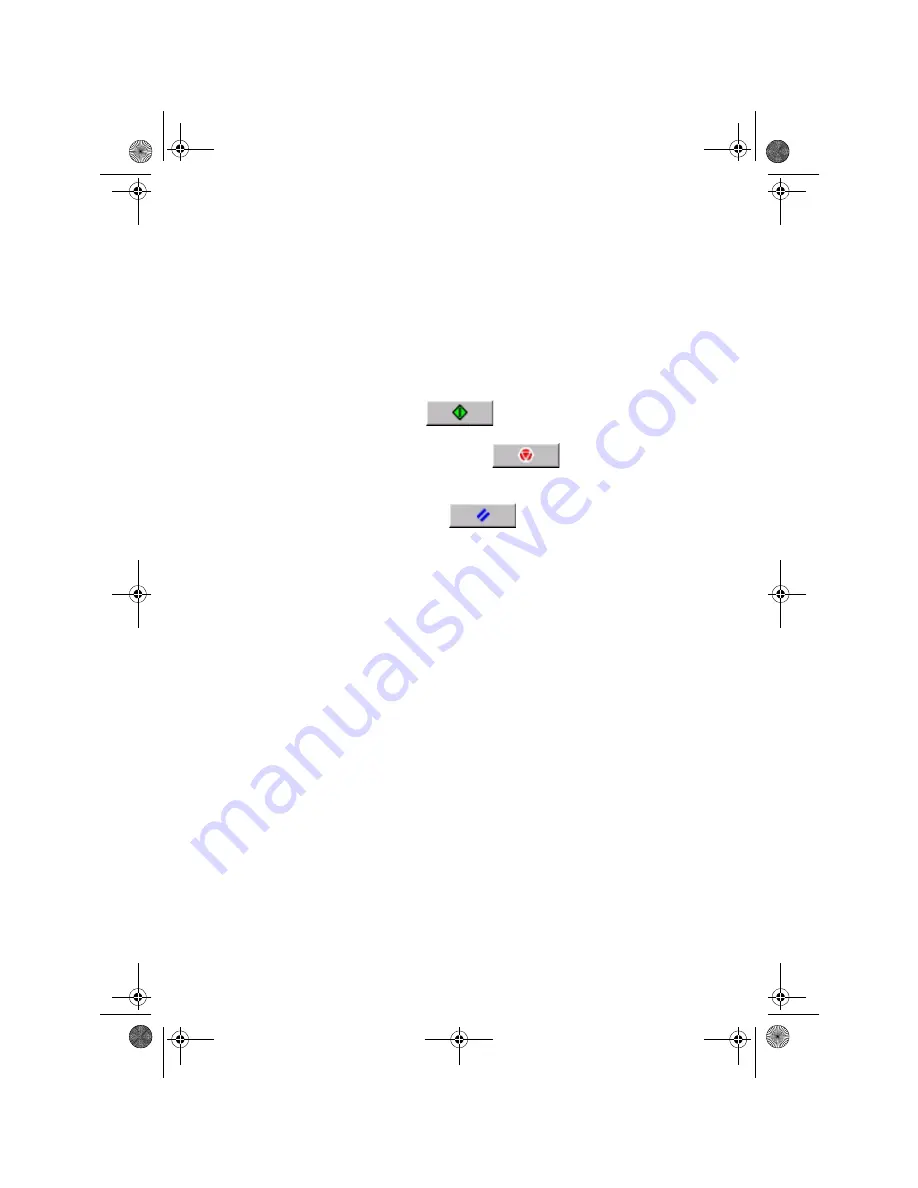
Copying (step-by-step)
hp designjet copier cc800ps
9
6. Set the Number of Copies
a -
Press the Copies option if you want to make more than
one copy of the loaded original.
b -
Enter the number of copies in the edit field. This option
allows you to leave the system working unattended.
7. Start Copying
The Copy button
starts the copy process with the
settings you made.
You can use the Stop button
to abort the current
copy process. You can also use it to cancel a preview of an
image file while it is being loaded.
Press the Reset button
to clear your own settings
and reset the application to all of the copier software’s default
values.
quickref.fm Page 9 Monday, February 25, 2002 4:09 PM
Содержание Designjet cc800ps
Страница 1: ...quickref book Page i Friday January 25 2002 3 02 PM quick reference guide hp designjet copier cc800ps ...
Страница 4: ...iv hp designjet copier cc800ps frontref fm Page iv Monday February 25 2002 4 11 PM ...
Страница 26: ...22 hp designjet copier cc800ps quickref fm Page 22 Monday February 25 2002 4 09 PM ...
Страница 27: ...quickref book Page 1 Friday January 25 2002 3 02 PM ...




























