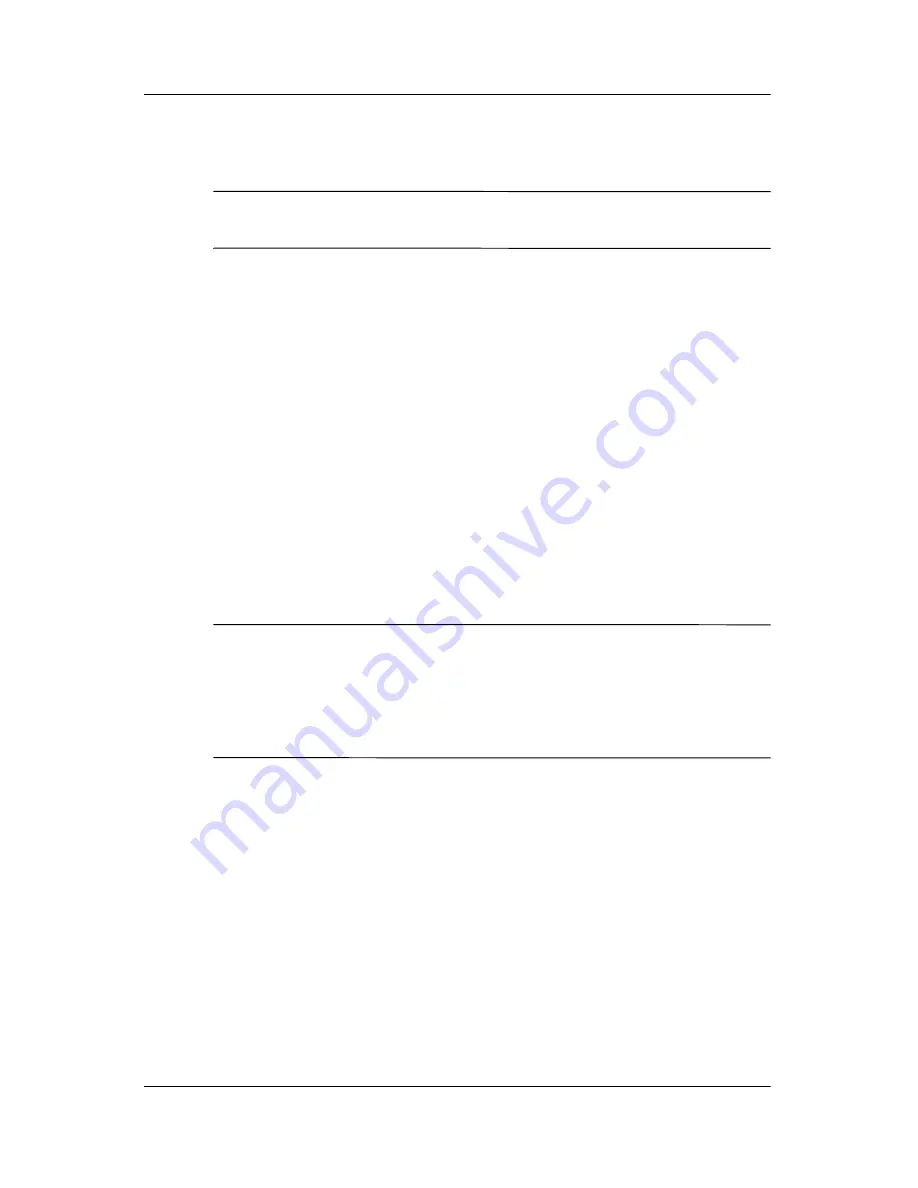
5–12
Hardware and Software Guide
Security
DriveLock
Ä
CAUTION:
If you forget the DriveLock password, the hard drive is
permanently locked and can no longer be used.
DriveLock prevents unauthorized access to the contents of a hard
drive. After DriveLock protection is applied to a drive, a
password must be entered to access the drive. The drive must be
inserted into the notebook, not into an optional docking device
(select models only) or external MultiBay, in order for it to be
accessed by the DriveLock passwords.
DriveLock requires a password defined in the Setup utility:
■
A hard drive protected by DriveLock can only be accessed
with the DriveLock password.
■
You can delete a DriveLock password by removing
DriveLock protection from the drive.
■
The owner of the DriveLock password should be the system
administrator or day-to-day user of the protected hard drive.
✎
When you start the notebook from a hard drive protected with
DriveLock, and your power-on password and DriveLock
password are identical, you will be prompted to enter only a
power-on password instead of both a power-on password and
a DriveLock password.
Setting DriveLock Passwords
To access the DriveLock settings in the Setup utility:
1. Shut down the notebook. If you are not sure whether the
notebook is off or in Hibernation, turn the notebook on by
pressing the power button, and then shut down the notebook
through the operating system.
2. Be sure that the hard drive is inserted into the notebook
(not into an optional docking device or external MultiBay).






























