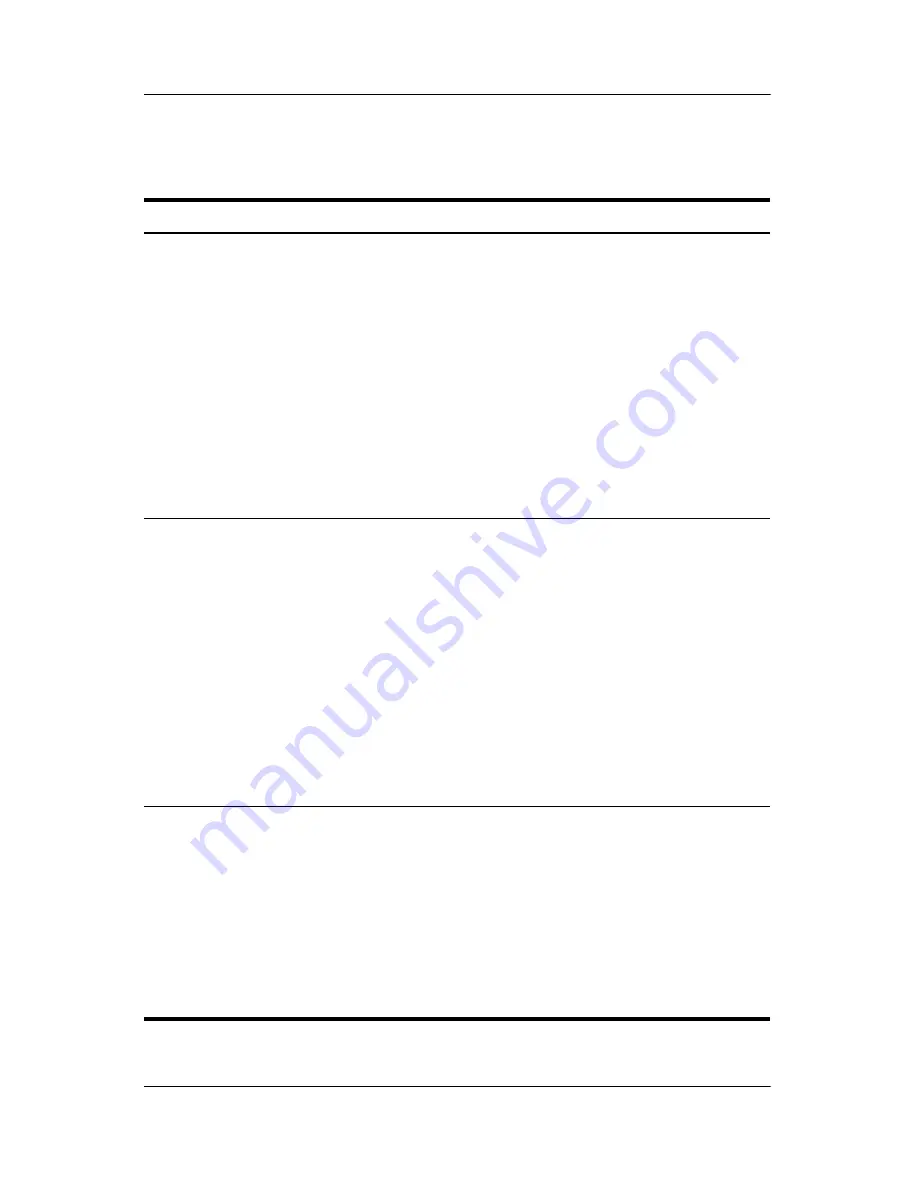
3–12
Hardware and Software Guide
Power
Initiating or Restoring from Hibernation
Task
Procedure
Result
Initiate
Hibernation
With the notebook on, use either
of the following procedures:
■
Briefly press the
power/standby button.
■
Select
Start > Shut Down >
Hibernate.
(If the Hibernate
option is not displayed, press
and hold
shift
.
)
✎
If the notebook is in
Standby, you must resume
from Standby before you
can initiate Hibernation.
■
The power/standby
light is turned off.
■
The screen is cleared.
Allow the system
to initiate
Hibernation
(with Hibernation
enabled)
■
If the notebook is running on
battery power, the system
initiates Hibernation after
30 minutes of notebook
inactivity or when the
battery pack reaches a critical
low-battery condition.
■
If the notebook is running on
external power, the system will
not initiate Hibernation.
■
Change power settings and
timeouts in the Power Options
window.
■
The power/standby
light is turned off.
■
The screen is cleared.
Restore from
user-initiated or
system-initiated
Hibernation
Press the power/standby button.
✎
If the system initiated
Hibernation because of a
critical low-battery
condition, connect external
power or insert a charged
battery pack before you
press the power/standby
button.
■
The power/standby
light is turned on.
■
Your work returns to
the screen.
















































