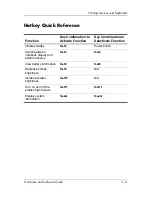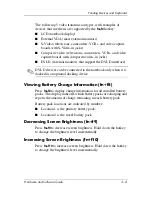Pointing Devices and Keyboard
Hardware and Software Guide
3–11
Quick Launch Buttons
Identifying Quick Launch Buttons
The notebook has 2 Quick Launch buttons that open frequently
used applications.
Item Component
Description
1
Info Center
Enables you to view a list of commonly
used software solutions.
2
Presentation mode button
Starts Presentation mode, which
optimizes the display for an external
monitor or projectors and opens a
user-defined program such as
Microsoft PowerPoint. For more
information about Presentation mode,
refer to
“Presentation Mode”
in this
chapter.