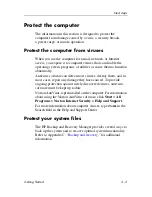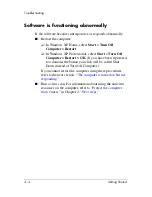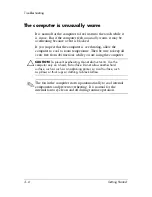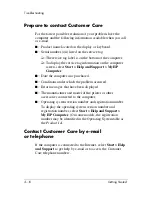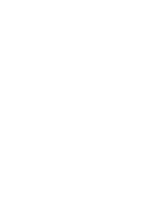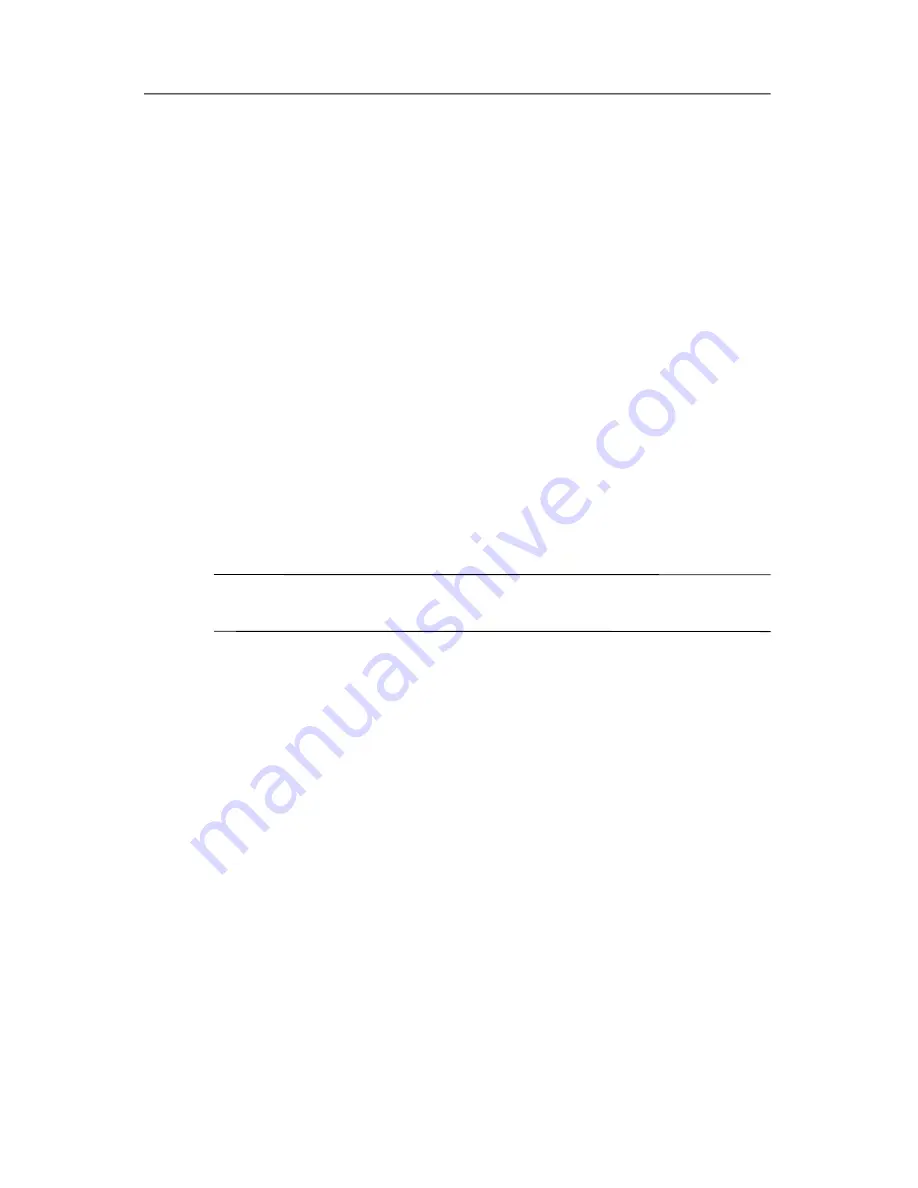
Troubleshooting
The computer is turned on but not
responding
If the computer is turned on, but not responding to software or
keyboard commands, turn off the computer by using the standard
shutdown procedure:
1. Save your work and close all open programs.
2. Shut down the computer through the operating system by
selecting
Start > Turn Off Computer > Turn Off
.
✎
If you have been registered to a network domain, the button
you click will be called Shut Down instead of Turn Off
Computer.
If you are unable to turn off the computer with these procedures,
try the following emergency procedures in the sequence
provided:
Ä
CAUTION:
Emergency shutdown procedures result in the loss of
unsaved information.
1. Press
ctrl+alt+delete
. Then, select
Shut Down > Turn Off
.
2. Press and hold the power button for at least 5 seconds.
3. Disconnect the computer from external power and remove
the battery.
Getting Started
3–5