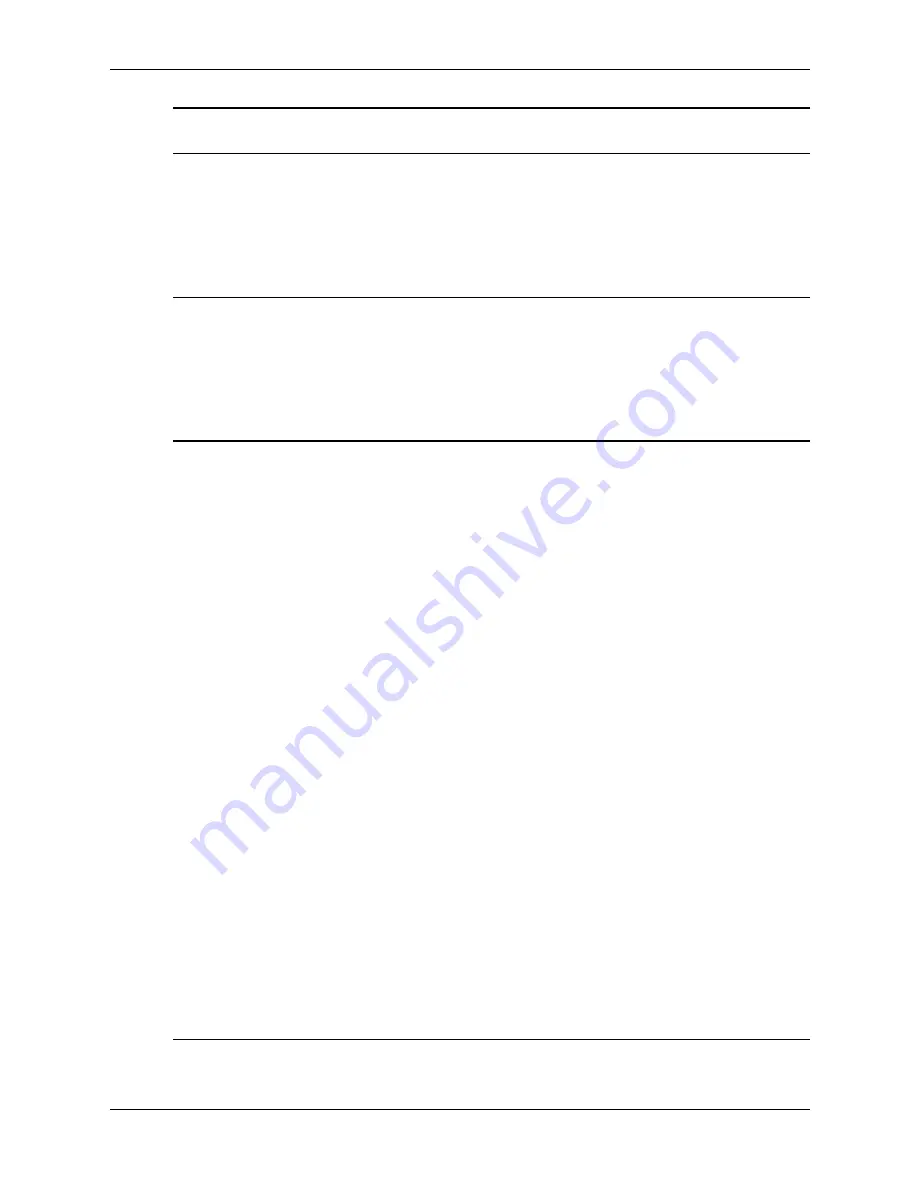
Service Reference Guide, dx6100
361293-003
C–9
Red Power LED
flashes nine times,
once every
second, followed
by a two second
pause.
9
System powers
on but is unable
to boot.
Check that the voltage selector, located
on the rear of the power supply (some
models), is set to the appropriate voltage.
Proper voltage setting depends on your
region.
Replace the system board.
Replace the processor.
Red Power LED
flashes ten times,
once every
second, followed
by a two second
pause.
10
Bad option card.
Check each graphics card by removing
the card (one at a time if multiple cards),
then power on the system to see if fault
goes away.
Once a bad card is identified, remove
and replace the bad option card.
Replace the system board.
System does not
power on and
LEDs are not
flashing.
None
System unable to
power on.
Press and hold the power button for less
than 4 seconds. If the hard drive LED turns
green, then:
Check that the voltage selector, located
on the rear of the power supply, is set to
the appropriate voltage. Proper voltage
setting depends on your region.
Remove the expansion cards one at a time
until the 3V_aux light on the system board
turns on.
Replace the system board.
OR
Press and hold the power button for less
than 4 seconds. If the hard drive LED does
not turn on green then:
Check that the unit is plugged into a
working AC outlet.
Open hood and check that the power
button harness is properly connected to
the system board.
Check that both power supply cables are
properly connected to the system board.
Check to see if the 3V_aux light on the
system board is turned on. If it is turned
on, then replace the power button
harness.
If the 3V_aux light on the system board is
not turned on, then replace the power
supply.
Replace the system board.
Activity
Beeps
Possible
Cause
Recommended Action
Содержание Compaq dx6100 MT
Страница 2: ......
Страница 10: ...viii 361293 003 Service Reference Guide dx6100 Contents ...
Страница 14: ...1 4 361293 003 Service Reference Guide dx6100 Installing the Operating System ...
Страница 34: ...2 20 361293 003 Service Reference Guide dx6100 Setup Utilities and Diagnostics Features ...
Страница 180: ...7 62 361293 003 Service Reference Guide dx6100 Removal and Replacement Procedures Slim Tower ST Chassis ...
Страница 202: ...C 10 361293 003 Service Reference Guide dx6100 ...
Страница 236: ...D 34 361293 003 Service Reference Guide dx6100 ...
Страница 244: ...F 4 361293 003 Service Reference Guide dx6100 ...
















































