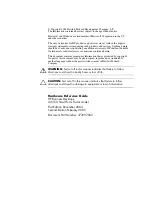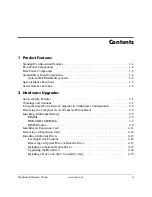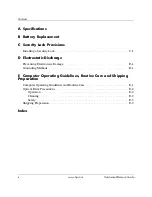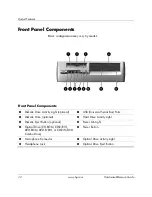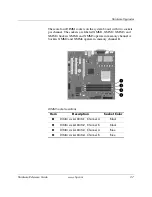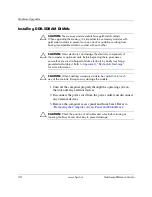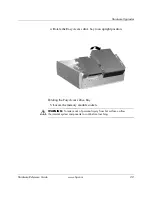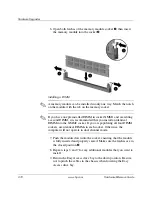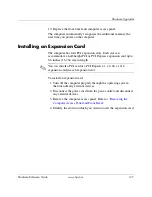1-2
www.hp.com
Hardware Reference Guide
Product Features
Front Panel Components
Drive configuration may vary by model.
Front Panel Components
1
Diskette Drive Activity Light (optional)
7
USB (Universal Serial Bus) Ports
2
Diskette Drive (optional)
8
Hard Drive Activity Light
3
Diskette Eject Button (optional)
9
Power On Light
4
Optical Drive (CD-ROM, CD-R/RW,
DVD-ROM, DVD-R/RW, or CD-RW/DVD
Combo Drive)
-
Power Button
5
Microphone Connector
q
Optical Drive Activity Light
6
Headphone Jack
w
Optical Drive Eject Button
Содержание Compaq dx5150 SFF
Страница 10: ...1 6 www hp com Hardware Reference Guide Product Features ...
Страница 42: ...2 32 www hp com Hardware Reference Guide Hardware Upgrades ...
Страница 50: ...C 2 www hp com Hardware Reference Guide Security Lock Provisions Installing a Padlock ...
Страница 56: ...E 4 www hp com Hardware Reference Guide Computer Operating Guidelines Routine Care and Shipping Preparation ...