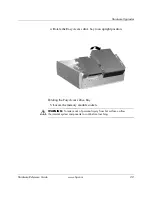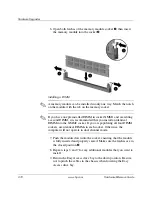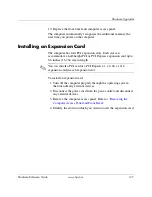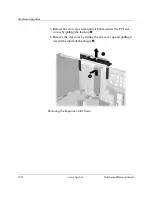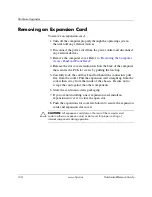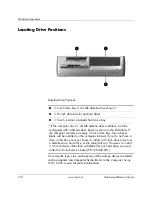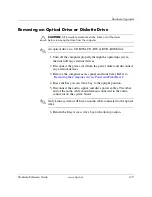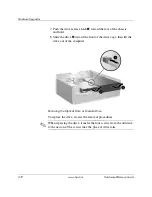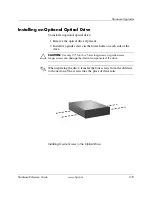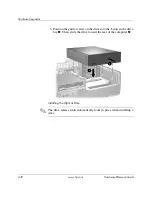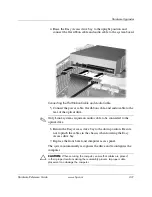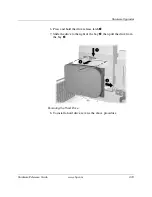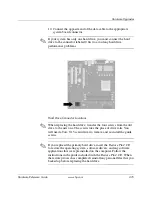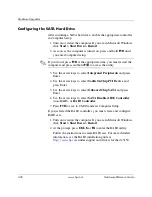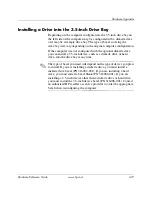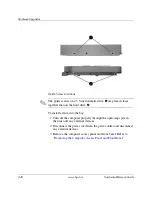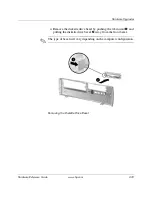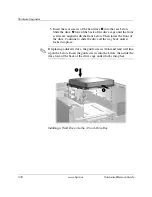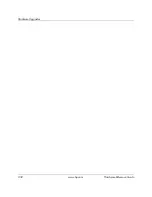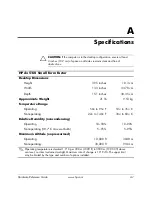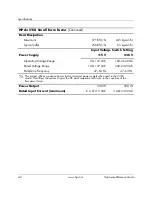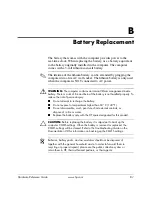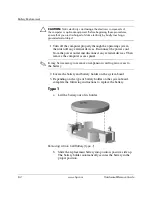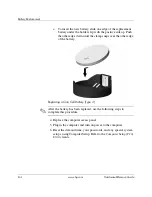Содержание Compaq dx5150 SFF
Страница 10: ...1 6 www hp com Hardware Reference Guide Product Features ...
Страница 42: ...2 32 www hp com Hardware Reference Guide Hardware Upgrades ...
Страница 50: ...C 2 www hp com Hardware Reference Guide Security Lock Provisions Installing a Padlock ...
Страница 56: ...E 4 www hp com Hardware Reference Guide Computer Operating Guidelines Routine Care and Shipping Preparation ...