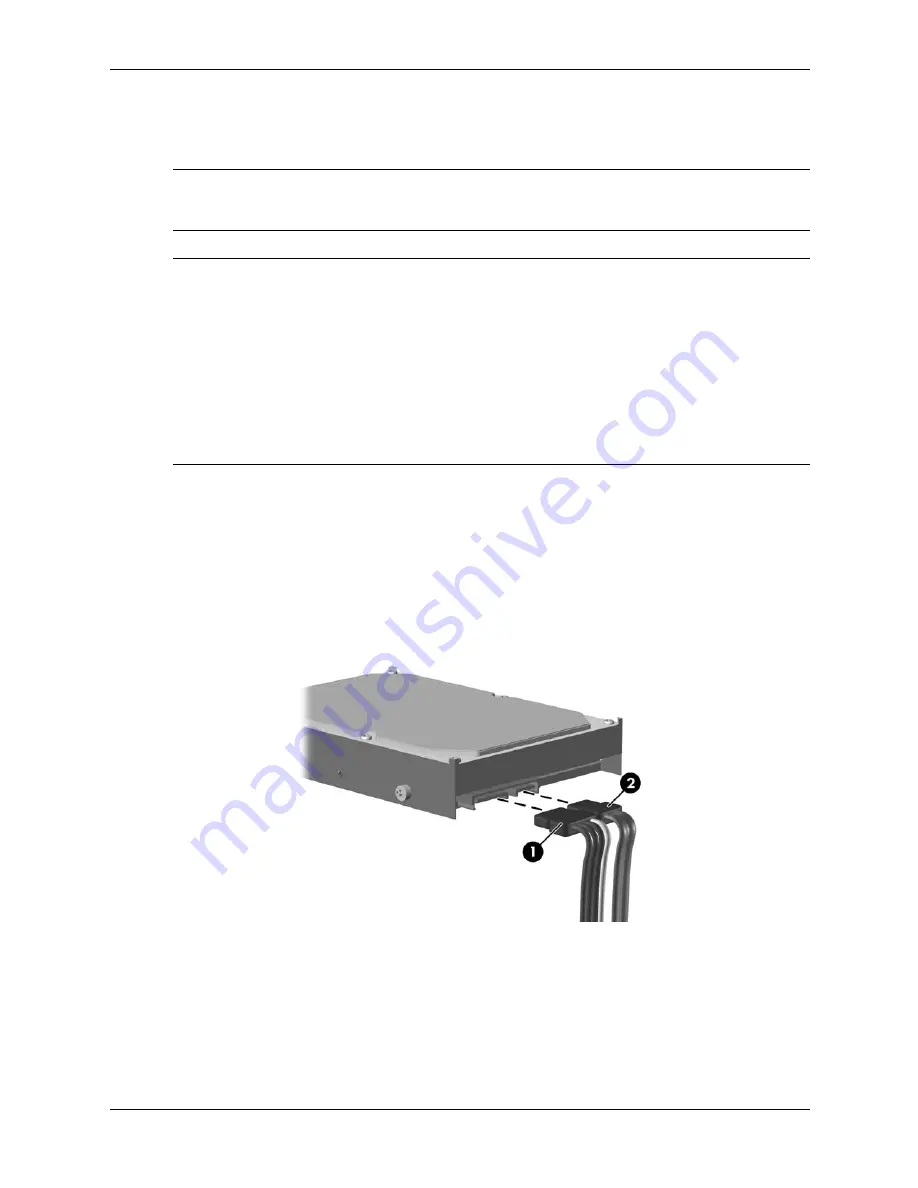
7–14
437963-001
Service Reference Guide, dc5750
Removal and Replacement Procedures— Small Form Factor (SFF) Chassis
7.7.4 Hard Drive
A Torx T-15 screwdriver is needed to remove and install the guide screws on a hard drive.
Ä
CAUTION:
Make sure personal files on the hard drive are backed up to an external storage device
before removing the hard drive. Failure to do so will result in data loss. After replacing the primary hard
drive, you will need to run the
Restore Plus!
CD to load the HP factory-installed files.
Ä
CAUTION:
To prevent loss of work and damage to the computer or drive:
■
If you are inserting or removing a hard drive, shut down the operating system properly, then turn off
the computer. Do not remove a hard drive while the computer is on or in standby mode.
■
Before handling a drive, ensure that you are discharged of static electricity. While handling a drive,
avoid touching the connector. Refer to
Section 5.2, “Electrostatic Discharge Information”
for more
information about preventing electrostatic damage.
■
Handle a drive carefully; do not drop it.
■
Do not use excessive force when inserting a drive.
■
Avoid exposing a hard drive to liquids, temperature extremes, or products that have magnetic fields
such as monitors or speakers.
1. IPrepare the computer for disassembly (
Section 7.1
).
2. Remove the access panel (
Section 7.3
).
3. Remove the front bezel (
Section 7.4
).
4. Remove the optical drive if present (
Section 7.7.2
).
5. Remove the external 3.5-inch drive if present (
Section 7.7.3
).
6. Disconnect the power
1
and data
2
cables from the back of the hard drive.
Содержание Compaq dc5750 MT
Страница 2: ......
Страница 54: ...3 26 437963 001 Service Reference Guide dc5750 Desktop Management ...
Страница 58: ...4 4 437963 001 Service Reference Guide dc5750 Serial and Parallel ATA Drive Guidelines and Features ...
Страница 106: ...6 38 437963 001 Service Reference Guide dc5750 Removal and Replacement Procedures Microtower MT Chassis ...
Страница 142: ...7 36 437963 001 Service Reference Guide dc5750 Removal and Replacement Procedures Small Form Factor SFF Chassis ...






























