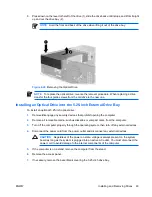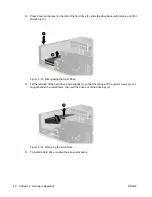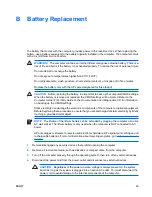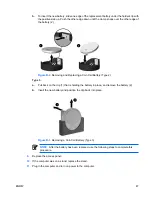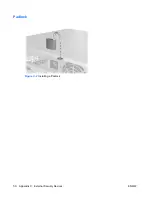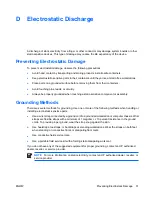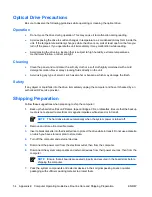11.
Tilt the left side of the diskette drive down slightly (1) so that the top lips of the guide screws are
not caught behind the metal frame, then pull the drive out of the drive bay (2).
Figure 2-33
Removing the Diskette Drive
12.
Disconnect the power cable (1) and data cable (2) from the back of the hard drive.
Figure 2-34
Disconnecting the Hard Drive Power Cable and Data Cable
CAUTION
Never crease or bend a SATA data cable tighter than a 30 mm (1.18 in) radius.
A sharp bend can break the internal wires.
ENWW
Installing and Removing Drives
39
Содержание Compaq dc5700 SFF
Страница 1: ...Hardware Reference Guide dc5700 Small Form Factor Model HP Compaq Business PC ...
Страница 4: ...iv About This Book ENWW ...
Страница 48: ...42 Chapter 2 Hardware Upgrades ENWW ...
Страница 56: ...Padlock Figure C 2 Installing a Padlock 50 Appendix C External Security Devices ENWW ...
Страница 58: ...52 Appendix D Electrostatic Discharge ENWW ...