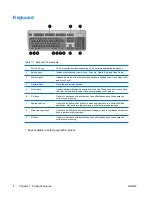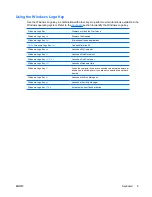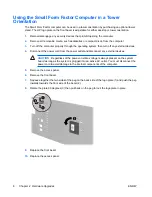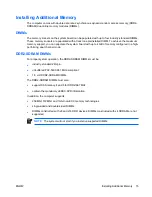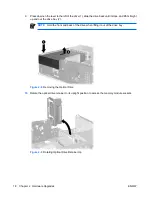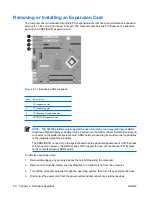11.
Lift the computer so that its right side is facing down (1) and place it on the stand (2).
Figure 2-1
Changing from Desktop to Tower Orientation
12.
Reconnect the power cord and any external devices, then turn on the computer.
13.
Lock any security devices that were disengaged when the access panel was removed.
CAUTION
Do not place the computer on its side without the tower stand. The stand is required
to prevent the computer from falling on its side and damaging the unit.
NOTE
Ensure at least 10.2 centimeters (4 inches) of space on all sides of the computer remains
clear and free of obstructions.
ENWW
Using the Small Form Factor Computer in a Tower Orientation
9
Содержание Compaq dc5700 SFF
Страница 1: ...Hardware Reference Guide dc5700 Small Form Factor Model HP Compaq Business PC ...
Страница 4: ...iv About This Book ENWW ...
Страница 48: ...42 Chapter 2 Hardware Upgrades ENWW ...
Страница 56: ...Padlock Figure C 2 Installing a Padlock 50 Appendix C External Security Devices ENWW ...
Страница 58: ...52 Appendix D Electrostatic Discharge ENWW ...