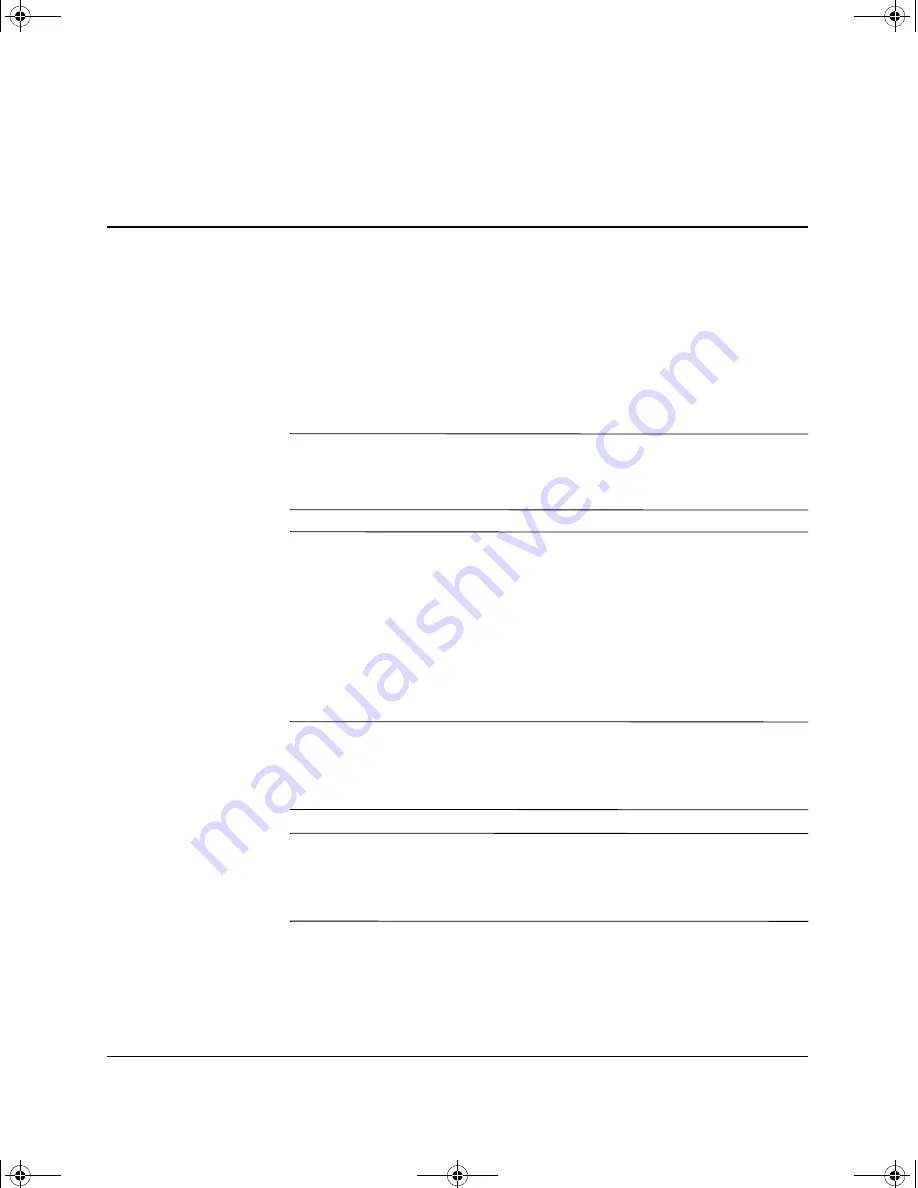
Hardware Reference Guide
www.hp.com
B-1
B
Battery Replacement
The battery that comes with the computer provides power to the
real-time clock. When replacing the battery, use a battery equivalent
to the battery originally installed in the computer. The computer
comes with a 3-volt lithium coin cell battery.
✎
The lifetime of the lithium battery can be extended by plugging the
computer into a live AC wall socket. The lithium battery is only used
when the computer is NOT connected to AC power.
Å
WARNING:
The computer contains an internal lithium manganese dioxide
battery. There is a risk of fire and burns if the battery is not handled properly. To
reduce the risk of personal injury:
■
Do not attempt to recharge the battery.
■
Do not expose to temperatures higher than 60° C (140º F).
■
Do not disassemble, crush, puncture, short external contacts, or
dispose of in fire or water.
■
Replace the battery only with the HP spare designated for this product.
Ä
CAUTION:
Before replacing the battery, it is important to back up the
computer CMOS settings. When the battery is removed or replaced, the
CMOS settings will be cleared. Refer to the
Troubleshooting Guide
on the
Documentation CD
for information on backing up the CMOS settings.
N
Batteries, battery packs, and accumulators should not be disposed of
together with the general household waste. In order to forward them to
recycling or proper disposal, please use the public collection system or
return them to HP, their authorized partners, or their agents.
376293-002.book Page 1 Friday, February 18, 2005 3:02 PM















































