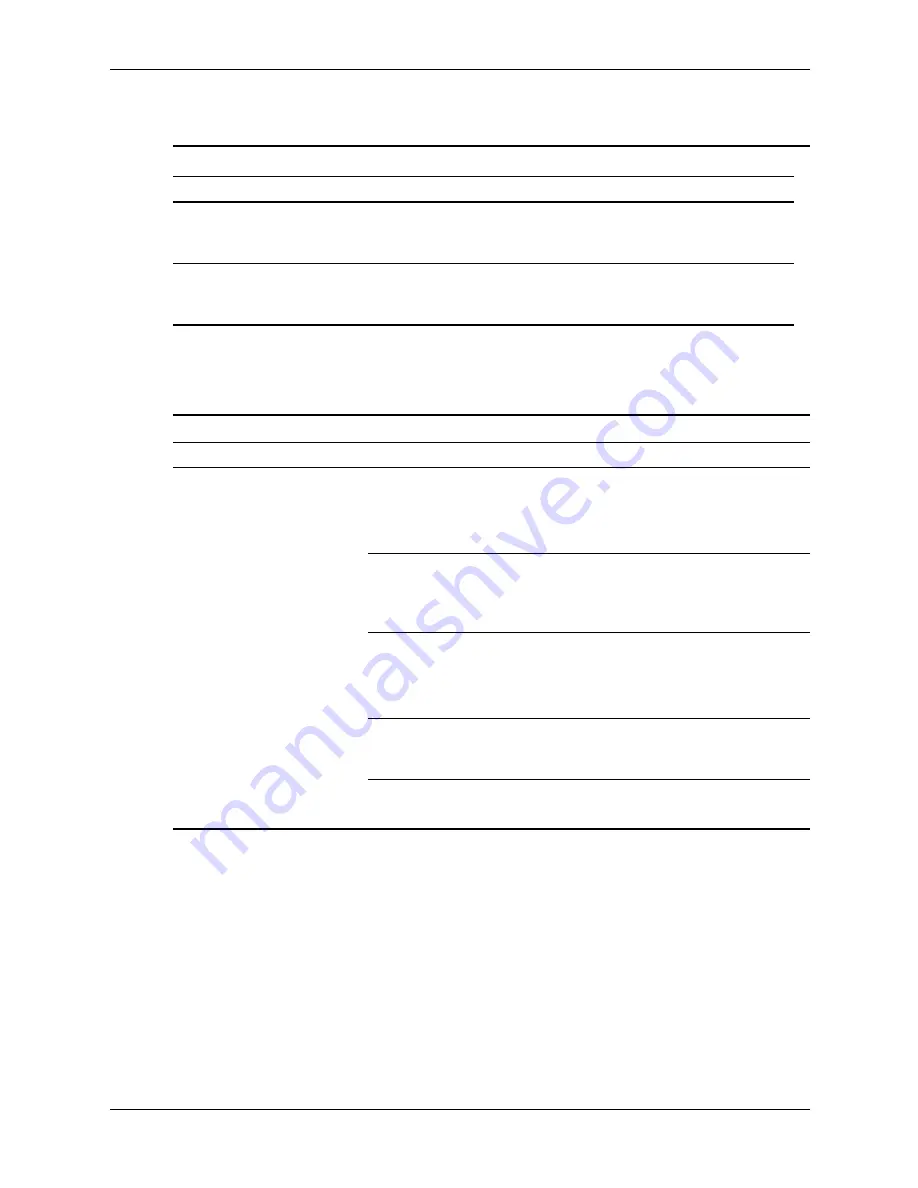
Service Reference Guide, dc7600
390742-001
D–25
Troubleshooting Without Diagnostics
Solving Drive Key Problems
Solving Front Panel Component Problems
Solving Drive Key Problems
Problem
Cause
Solution
Drive Key is not seen as a
drive letter in Windows XP.
The drive letter after the
last physical drive is not
available.
Change the default drive letter for
the Drive Key in Windows XP.
The computer boots to DOS
after making a bootable
Drive Key.
Drive Key is bootable.
Install the Drive Key after the
operating system boots.
Solving Front Panel Component Problems
Problem
Cause
Solution
A USB device, headphone,
or microphone is not
recognized by the
computer.
It is not properly
connected.
1. Turn off the computer.
2. Reconnect the device to the front of
the computer and restart the
computer.
The device does not
have power.
If the USB device requires AC power,
be sure one end is connected to the
device and one end is connected to a
live outlet.
The correct device
driver is not installed.
1. Install the correct driver for the
device.
2. You might need to reboot the
computer.
The cable from the
device to the computer
does not work.
1. If possible, replace the cable.
2. Restart the computer.
The device is not
working.
1. Replace the device.
2. Restart the computer.
Содержание Compaq Businessdc7600
Страница 2: ......
Страница 10: ...viii 390742 001 Service Reference Guide dc7600 Contents ...
Страница 14: ...1 4 390742 001 Service Reference Guide dc7600 Installing the Operating System ...
Страница 64: ...4 8 390742 001 Service Reference Guide dc7600 Serial and Parallel ATA Drive Guidelines and Features ...
Страница 170: ...7 52 390742 001 Service Reference Guide dc7600 Removal and Replacement Procedures Small Form Factor SFF Chassis ...
Страница 212: ...A 12 390742 001 Service Reference Guide dc7600 Connector Pin Assignments ...
Страница 226: ...C 12 390742 001 Service Reference Guide dc7600 POST Error Messages ...
Страница 254: ...D 28 390742 001 Service Reference Guide dc7600 Troubleshooting Without Diagnostics ...
Страница 268: ...Index 8 390742 001 Service Reference Guide dx7600 Index ...
















































