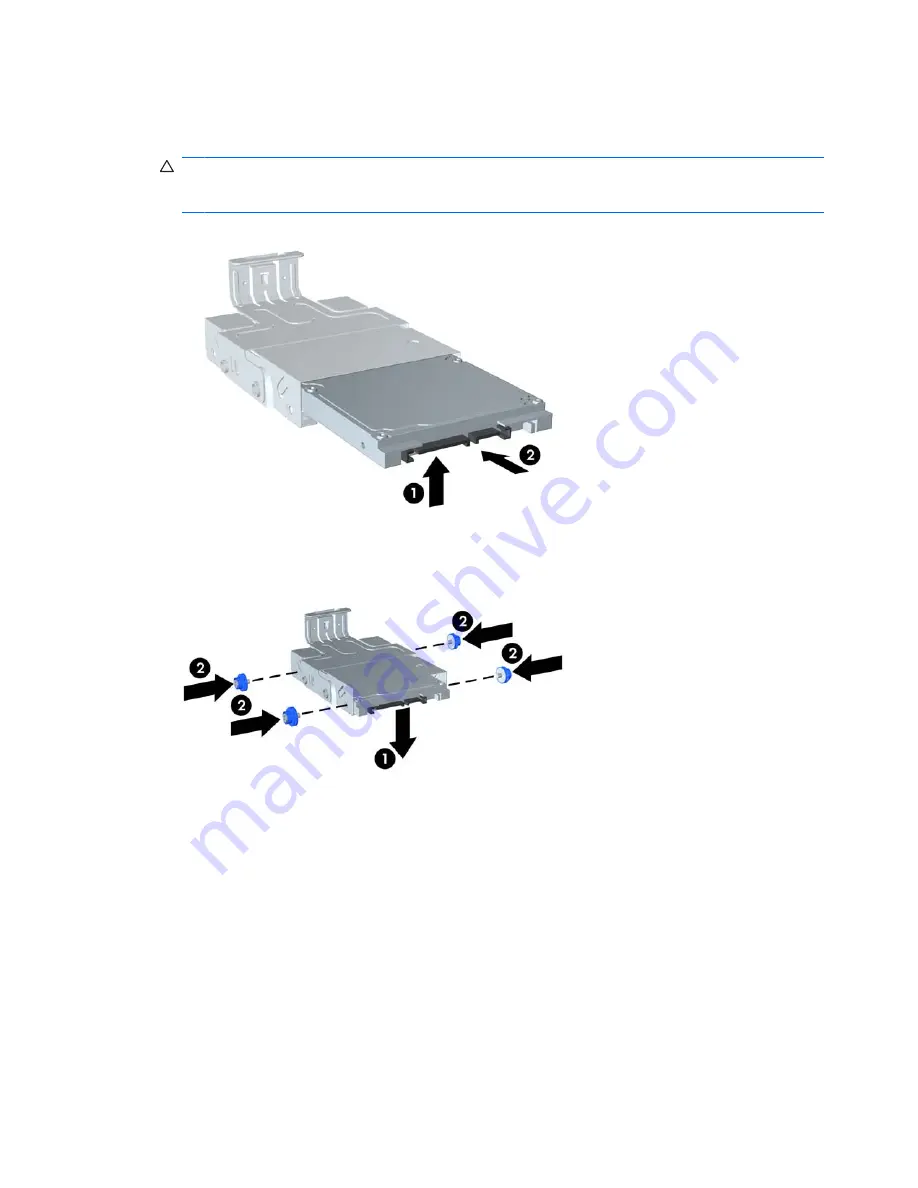
12.
Position the hard drive so that the top of the hard drive is up against the top of the carrier (1) so
that the circuit board on the bottom of the hard drive does not come in contact wit the tabs on the
bottom of the carrier, then slide the new hard drive into the carrier (2).
CAUTION:
Do not allow the circuit board on the bottom of the hard drive to scrape along the tabs
on the bottom of the carrier when sliding the hard drive into the carrier. Doing so can cause
irreparable damage to the hard drive.
Figure 2-18
Sliding the Hard Drive into the Carrier
13.
Set the hard drive down into the bottom of the carrier (1), then replace the four guide screws on
the sides of the carrier to secure the drive in the carrier (2).
Figure 2-19
Lowering the Hard Drive and Replacing the Guide Screws
24
Chapter 2 Hardware Upgrades
ENWW
















































