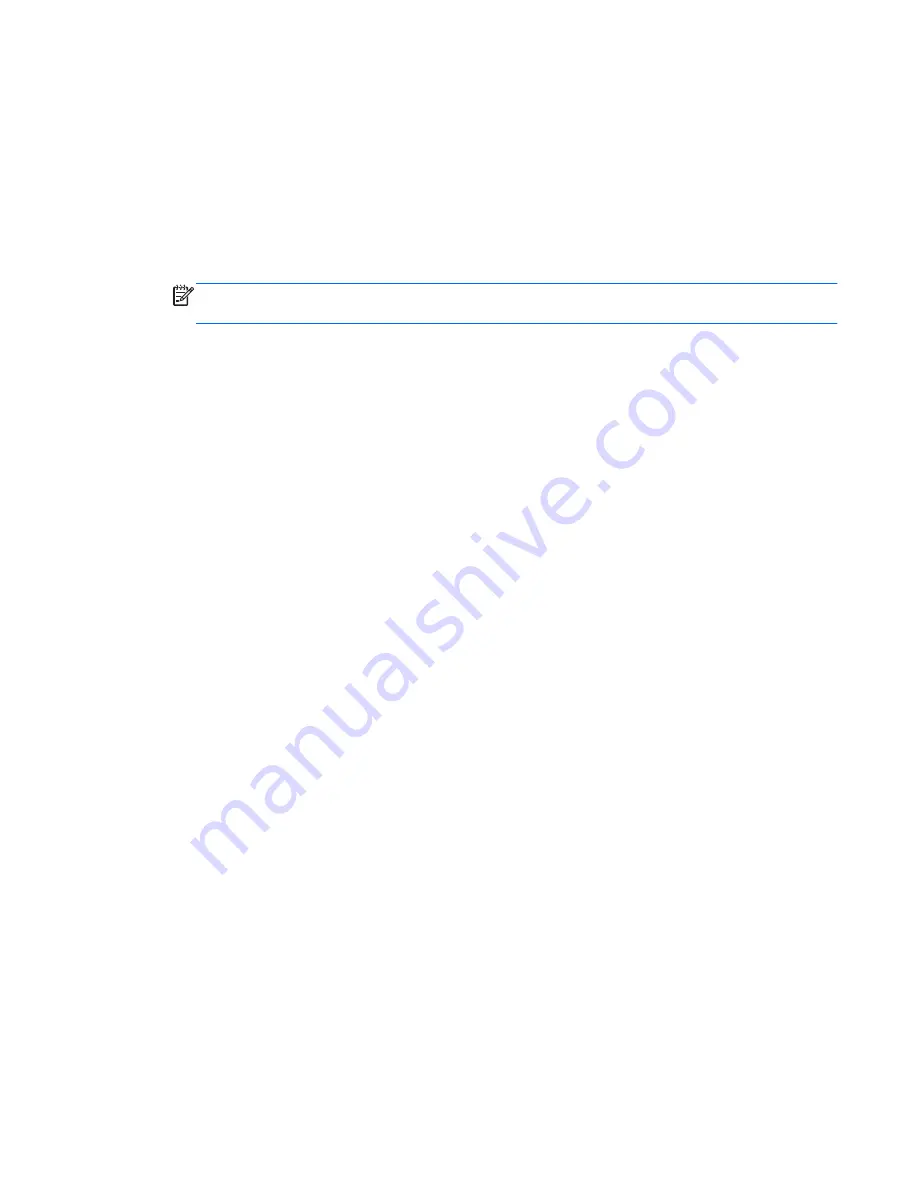
Restoring using the restore media
1.
If possible, back up all personal files.
2.
Insert the first recovery disc into the optical drive on your computer or an optional external optical
drive, and then restart the computer.
– or –
Insert the recovery flash drive into a USB port on your computer, and then restart the computer.
NOTE:
If the computer does not automatically restart in the Recovery Manager, the computer
boot order needs to be changed.
3.
Press
f9
at system bootup.
4.
Select the optical drive or the flash drive.
5.
Follow the on-screen instructions.
Changing the computer boot order
To change the boot order for recovery discs:
1.
Restart the computer.
2.
Press
esc
while the computer is restarting, and then press
f9
for boot options.
3.
Select
Internal CD/DVD ROM Drive
from the boot options window.
To change the boot order for recovery flash drive:
1.
Insert the flash drive into a USB port.
2.
Restart the computer.
3.
Press
esc
while the computer is restarting, and then press
f9
for boot options.
4.
Select the flash drive from the boot options window.
Performing a system restore
103
Содержание Compaq 436
Страница 1: ...HP 430 and HP 431 Notebook PC and Compaq 435 and Compaq 436 Notebook PC Maintenance and Service Guide ...
Страница 4: ...iv Safety warning notice ...
Страница 8: ...viii ...
Страница 28: ...Computer major components 20 Chapter 3 Illustrated parts catalog ...
Страница 54: ...Reverse this procedure to install the WLAN module 46 Chapter 4 Removal and replacement procedures ...





























