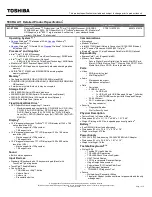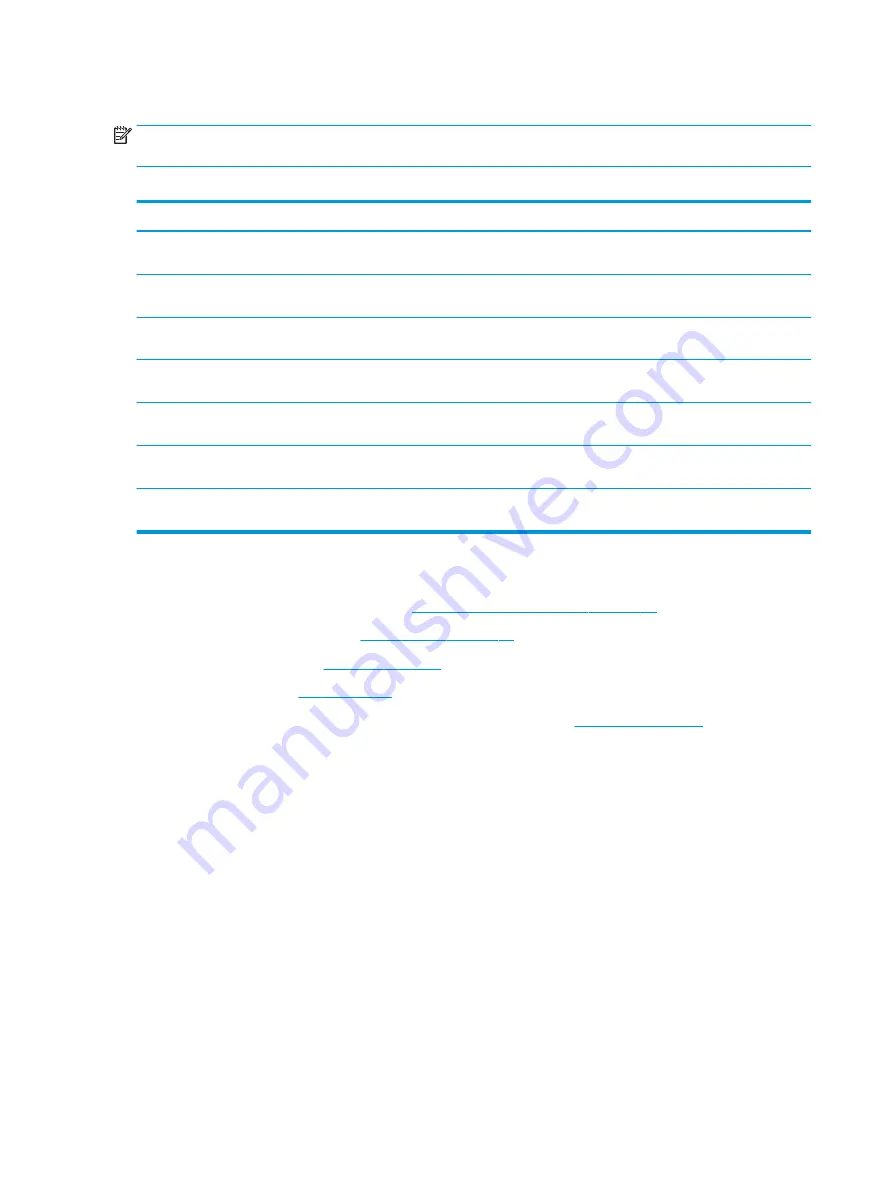
System board
NOTE:
All system board spare part kits include a processor, system memory, eMMC storage, the Google
Chrome operating system, and replacement thermal material.
Table 5-8
System board descriptions and part numbers
Description
Spare part number
System board equipped with an Intel Core i5-8250U processor, 8 GB of system memory, and 128 GB of
eMMC storage
L57307-001
System board equipped with an Intel Core i3-8130U processor, 8 GB of system memory, and 128 GB of
eMMC storage
L57305-001
System board equipped with an Intel Core i3-8130U processor, 8 GB of system memory, and 64 GB of
eMMC storage
L57306-001
System board equipped with an Intel Core i3-8130U processor, 4 GB of system memory, and 64 GB of
eMMC storage
L63717-001
System board equipped with an Intel Core i3-8130U processor, 4 GB of system memory, and 128 GB of
eMMC storage
L57304-001
System board equipped with an Intel Pentium 4415U processor, 4 GB of system memory, and 64 GB of
eMMC storage
L54809-001
System board equipped with an Intel Pentium 4415U processor, 4 GB of system memory, and 32 GB of
eMMC storage
L57308-001
Before removing the system board, follow these steps:
1.
Prepare the computer for disassembly (
Preparation for disassembly on page 22
2.
Remove the bottom cover (see
3.
Remove the battery (see
).
4.
Remove the fan (see
When replacing the system board, be sure to remove the heat sink (see
) from the
defective system board and install it on the replacement system board.
Remove the system board:
1.
Disconnect the following cables from the system board:
(1) Touch cable
(2) Display cable
(3) Speaker cable
(4) USB board cable (ZIF)
(5) Touchpad cable (ZIF)
(6) Keyboard backliight cable (ZIF)
(7) Keyboard cable (ZIF)
(8) WLAN antenna cables from the WLAN module
(9) WLAN antenna cables from routing along the top of the system board
34
Chapter 5 Removal and replacement procedures for authorized service provider parts