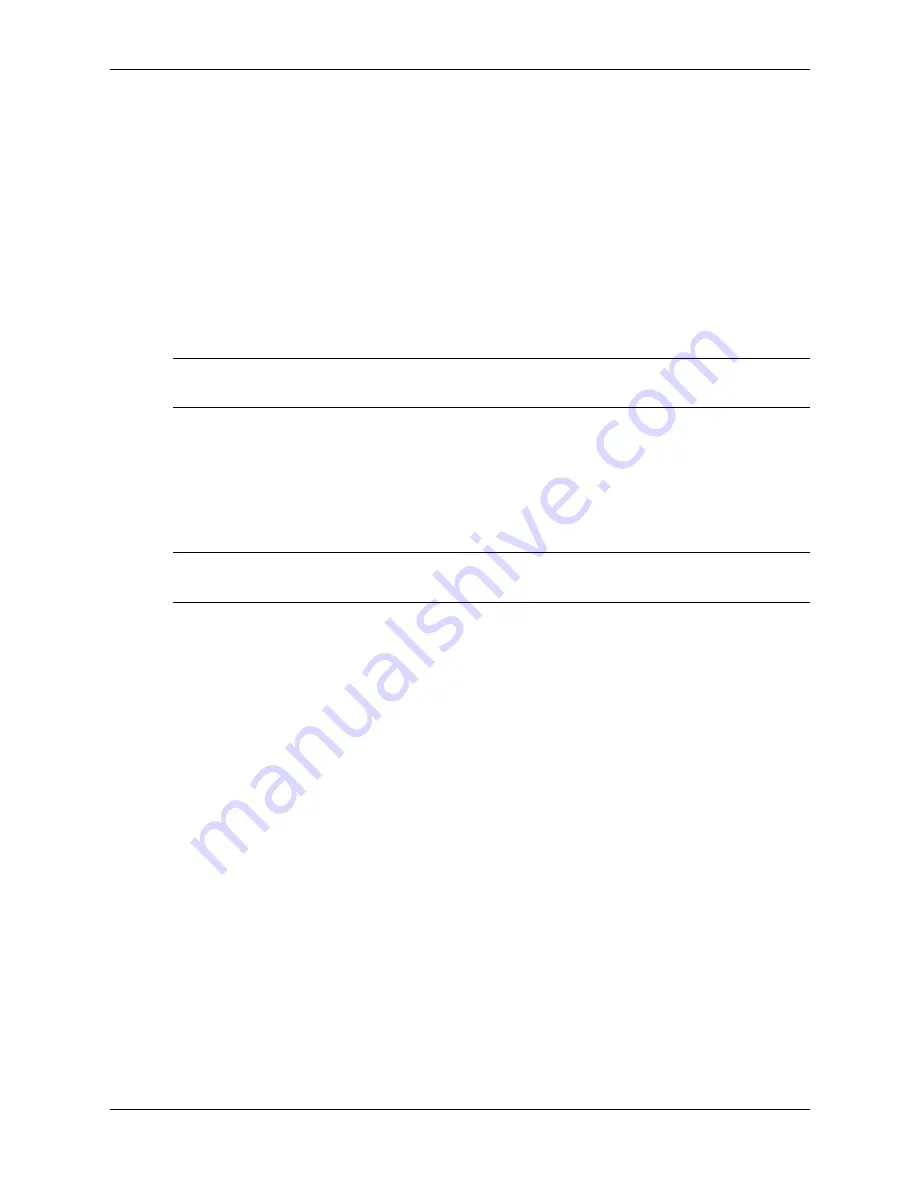
Service Reference Guide, d500
336492-003
3–17
Desktop Management
3.4.6 Master Boot Record Security
The Master Boot Record (MBR) contains information needed to successfully boot from a disk
and to access the data stored on the disk. Master Boot Record Security may prevent unintentional
or malicious changes to the MBR, such as those caused by some computer viruses or by the
incorrect use of certain disk utilities. It also allows you to recover the “last known good” MBR,
should changes to the MBR be detected when the system is restarted.
To enable MBR Security, complete the following steps:
1. Turn on or restart the computer. If you are in Windows, click Start > Shut Down > Restart
the Computer.
2. Press the
F10
key as soon as the monitor light turns green. Press
Enter
to bypass the title
screen, if necessary.
✎
If you do not press the
F10
key at the appropriate time, you must turn the computer off, then on
again, and press the
F10
key again to access the utility.
3. Select Security > Master Boot Record Security > Enabled.
4. Select Security > Save Master Boot Record.
5. Before exiting, click File > Save Changes and Exit.
When MBR Security is enabled, the BIOS prevents any changes being made to the MBR of the
current bootable disk while in MS-DOS or Windows Safe Mode.
✎
Most operating systems control access to the MBR of the current bootable disk; the BIOS cannot
prevent changes that may occur while the operating system is running.
Each time the computer is turned on or restarted, the BIOS compares the MBR of the current
bootable disk to the previously saved MBR. If changes are detected and if the current bootable
disk is the same disk from which the MBR was previously saved, the following message is
displayed:
1999—Master Boot Record has changed.
Press any key to enter Setup to configure MBR Security.
Upon entering Computer Setup, you must
■
Save the MBR of the current bootable disk;
■
Restore the previously saved MBR; or
■
Disable the MBR Security feature.
You must know the setup password, if one exists.
If changes are detected and if the current bootable disk is not the same disk from which the MBR
was previously saved, the following message is displayed:
2000—Master Boot Record Hard Drive has changed.
Press any key to enter Setup to configure MBR Security.
Upon entering Computer Setup, you must
■
Save the MBR of the current bootable disk; or
■
Disable the MBR Security feature.
Содержание Business Desktop d500 Series
Страница 2: ......
Страница 10: ...viii 336492 003 Service Reference Guide d500 Contents ...
Страница 32: ...2 20 336492 003 Service Reference Guide d500 Setup Utilities and Diagnostics Features ...
Страница 52: ...3 20 336492 003 Service Reference Guide d500 Desktop Management ...
Страница 64: ...4 12 336492 003 Service Reference Guide d500 Serial and Parallel ATA Drive Guidelines and Features ...
Страница 116: ...6 44 336492 003 Service Reference Guide d500 Removal and Replacement Procedures Convertible Minitower CMT Chassis ...
Страница 182: ...8 30 336492 003 Service Reference Guide Removal and Replacement Procedures Ultra Slim Desktop USDT Chassis ...
Страница 200: ...C 8 336492 003 Service Reference Guide d500 ...
Страница 226: ...D 26 336492 003 Service Reference Guide d500 ...
Страница 230: ...E 4 336492 003 Service Reference Guide d500 ...
Страница 234: ...F 4 336492 003 Service Reference Guide d500 ...






























