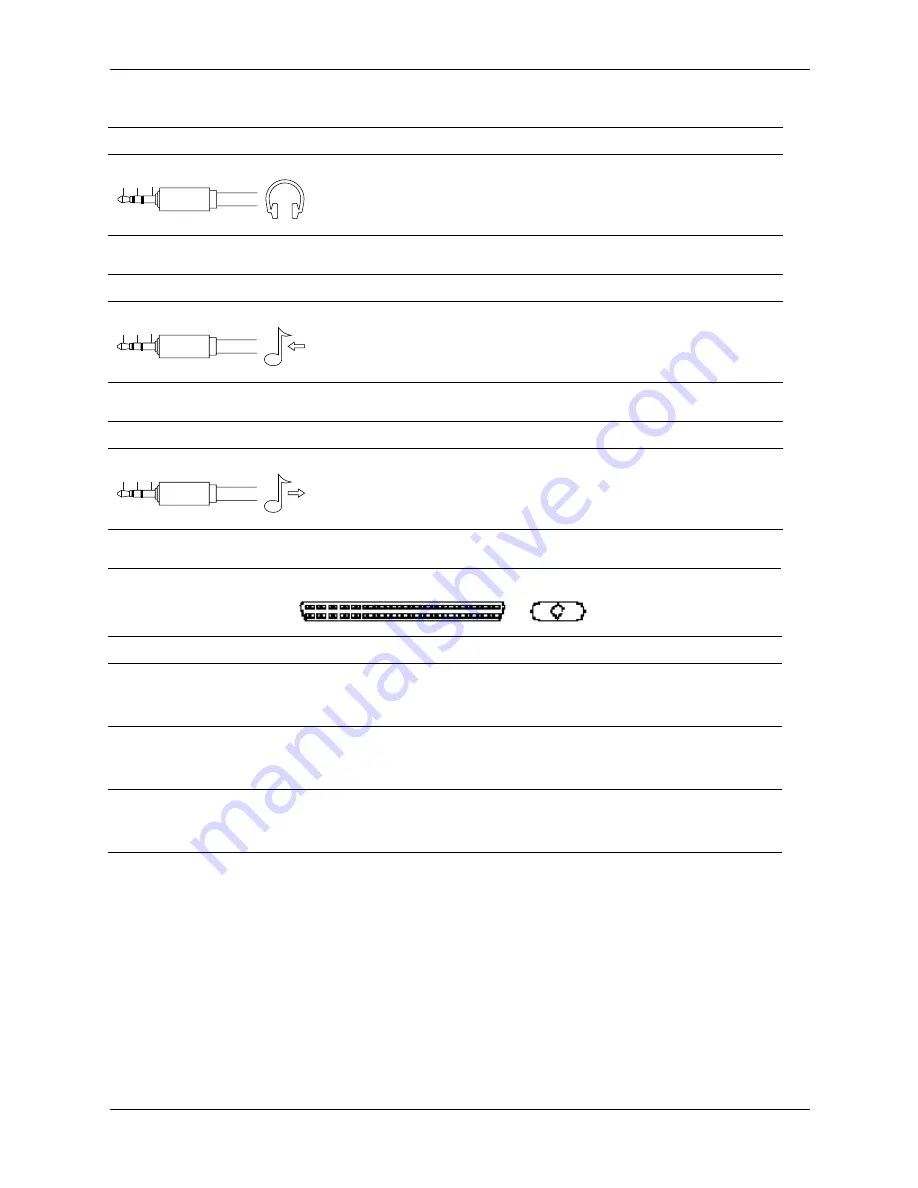
A–4
336492-003
Service Reference Guide, d300
Connector Pin Assignments
Headphone
Connector and Icon (1/8” miniphone)
Pin
Signal
1 (Tip)
Audio_Left
2 (Ring)
Audio_Right
3 (Shield)
Ground
Line-In Audio
Connector and Icon (1/8” miniphone)
Pin
Signal
1 (Tip)
Audio_In_Left
2 (Ring)
Audio_In_Right
3 (Shield)
Ground
Line-Out Audio
Connector and Icon (1/8” miniphone)
Pin
Signal
1 (Tip)
Audio_Out_Left
2 (Ring)
Audio_Out_Right
3 (Shield)
Ground
SCSI Low Voltage Differential/Single Ended (LVD/SE)
Connector and Icon
Pin
Signal
Pin Signal
Pin
Signal
Pin
Signal
1-16
17-18
19
Ground
TERMPWR
Reserved
40
41
42
-D0
-D1
-D1
49-50
51-52
53
Ground
TERMPW
Reserved
60
61
62
-MSG
-SEL
-C/D
20-34
35
36
Ground
-D12
-D13
43
44
45
-D3
-D4
-D5
54
55
56
Ground
-ATN
Ground
63
64
65
-REQ
-I/O
-D
37
38
39
-D14
-D15
-DP1
46
47
48
-D6
-D7
-DP0
57
58
59
-BSY
-ACK
-RST
66
67
68
-D
-D
-D
1 2 3
1 2 3
1 2 3
Содержание Business Desktop d500 Series
Страница 2: ......
Страница 10: ...viii 336492 003 Service Reference Guide d500 Contents ...
Страница 32: ...2 20 336492 003 Service Reference Guide d500 Setup Utilities and Diagnostics Features ...
Страница 52: ...3 20 336492 003 Service Reference Guide d500 Desktop Management ...
Страница 64: ...4 12 336492 003 Service Reference Guide d500 Serial and Parallel ATA Drive Guidelines and Features ...
Страница 116: ...6 44 336492 003 Service Reference Guide d500 Removal and Replacement Procedures Convertible Minitower CMT Chassis ...
Страница 182: ...8 30 336492 003 Service Reference Guide Removal and Replacement Procedures Ultra Slim Desktop USDT Chassis ...
Страница 200: ...C 8 336492 003 Service Reference Guide d500 ...
Страница 226: ...D 26 336492 003 Service Reference Guide d500 ...
Страница 230: ...E 4 336492 003 Service Reference Guide d500 ...
Страница 234: ...F 4 336492 003 Service Reference Guide d500 ...
















































