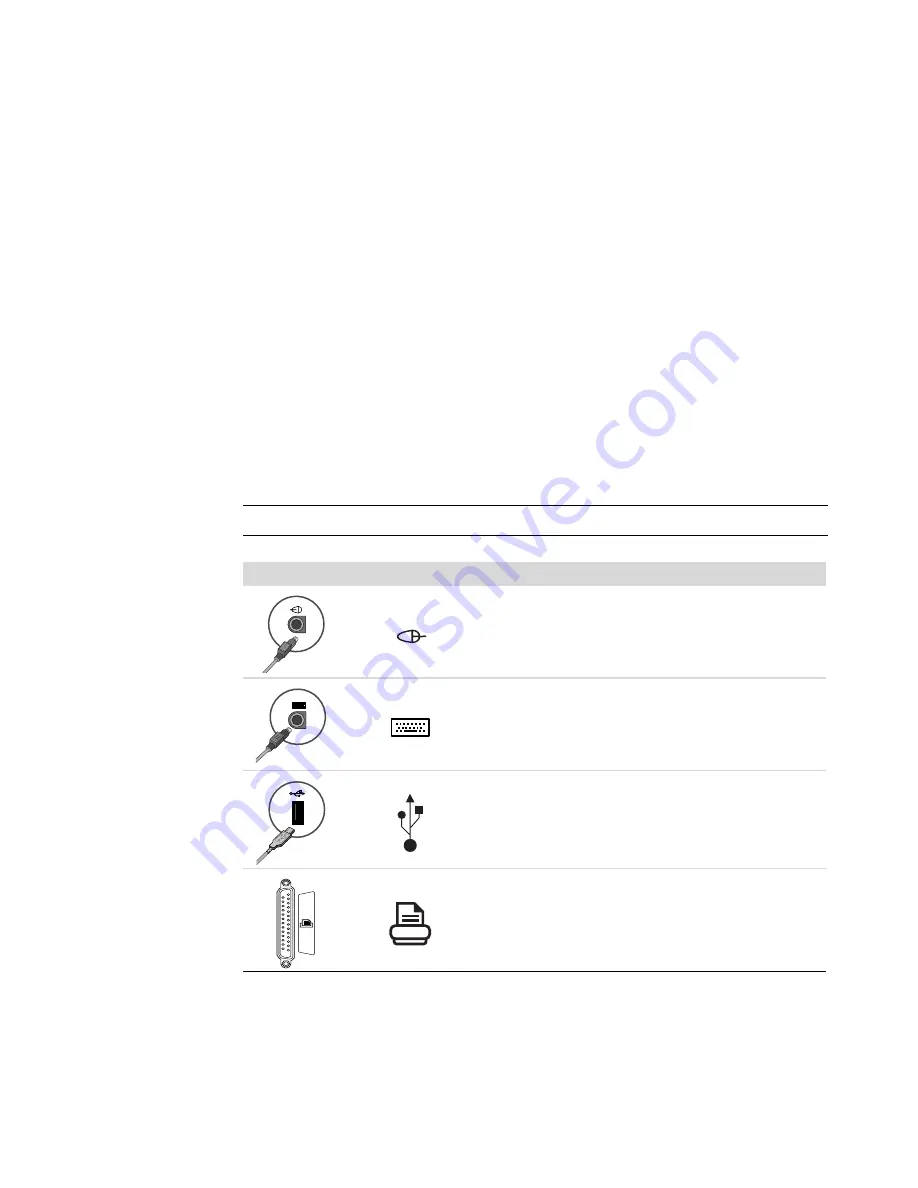
2
Getting Started
Using surge protection
Help protect your monitor, computer, and accessories by connecting all power cords for
your computer and peripheral devices (such as a monitor, printer, or scanner) to a surge
protection device such as a power strip with surge protection or an uninterruptible power
supply (UPS). Many surge protection devices have surge protection inputs and outputs for
modem or telephone lines. Telephone lines are a common path for lightning spikes to get
into your system. Some surge protection devices have surge protection for television cable
connections as well. Use those if your computer has a television tuner installed.
Not all power strips provide surge protection; the power strip must be specifically labeled
as having this capability. Use a power strip whose manufacturer offers a damage
replacement policy that replaces your equipment if surge protection fails.
Connecting to the computer
Connect your main hardware devices, such as the monitor, keyboard, and mouse, to the
back of the computer. Other peripheral devices, such as a printer, scanner, or camera,
also plug into connectors on the back of your computer. Some computers also have
connectors on the front of the computer. The table shows some, but not all, connectors.
NOTE:
The l
ocation, availability, and number of connectors on your computer may vary.
Connector
Icon/label
Description and function
Mouse (PS/2 connector)
Keyboard (PS/2 connector)
Universal Serial Bus (USB) for mouse, keyboard, digital
cameras, or other devices with USB connectors
Printer (parallel)
Содержание A6200n - Pavilion - 2 GB RAM
Страница 1: ...Getting Started ...
Страница 6: ...vi Getting Started ...
Страница 18: ...12 Getting Started ...
Страница 42: ...36 Getting Started ...
Страница 60: ...54 Getting Started ...









































