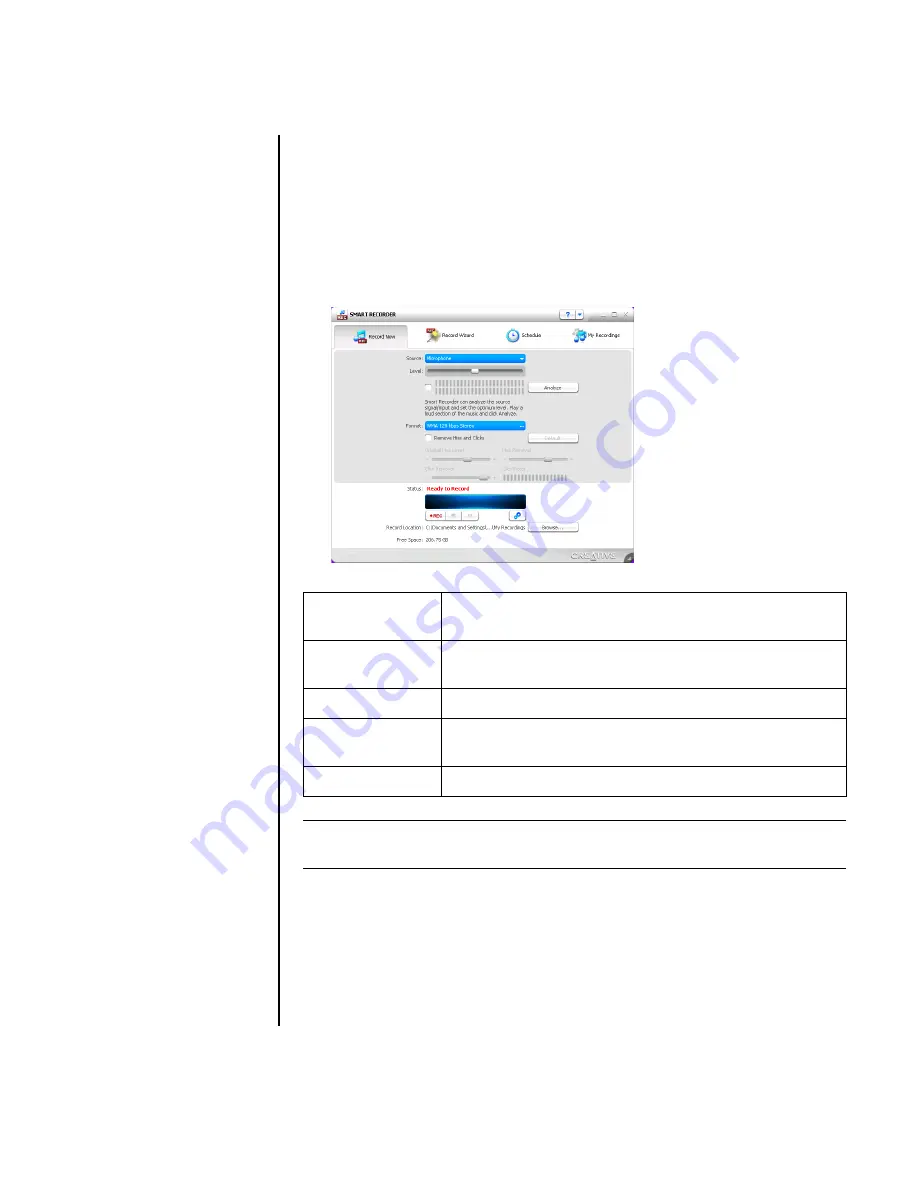
Configuring Speaker and Sound Options
47
Recording with the sound card
The Sound Blaster X-Fi enables sound recording from multiple audio sources using
Smart Recorder.
1
Click
Start
on the taskbar.
2
Choose
All Programs
,
Creative
,
SoundBlaster X-Fi
, and then click
Smart Recorder
.
The Smart Recorder window displays.
Sound Blaster X-Fi configuration modes
The Sound Blaster X-Fi sound card has three modes:
•
Audio Creation Mode
•
Entertainment Mode
•
Game Mode
Smart
Recorder Tools
Description
Record Now
Configure settings for audio source, recording format,
output location, and audio quality on one screen.
Record Wizard
Configure recording settings with the help of a wizard.
Schedule
Set Smart Recorder to automatically record at a time of your
choosing.
My Recordings
Access your saved recordings.
NOTE:
For additional information on recording refer to the Sound Blaster X-Fi
documentation.
Содержание A1210n - Pavilion - 512 MB RAM
Страница 1: ...Getting Started Getting Started Guid Guide ...
Страница 20: ...14 Getting Started Guide ...
Страница 68: ...62 Getting Started Guide ...
Страница 72: ...66 Getting Started Guide ...
Страница 96: ...90 Getting Started Guide ...
Страница 120: ......






























