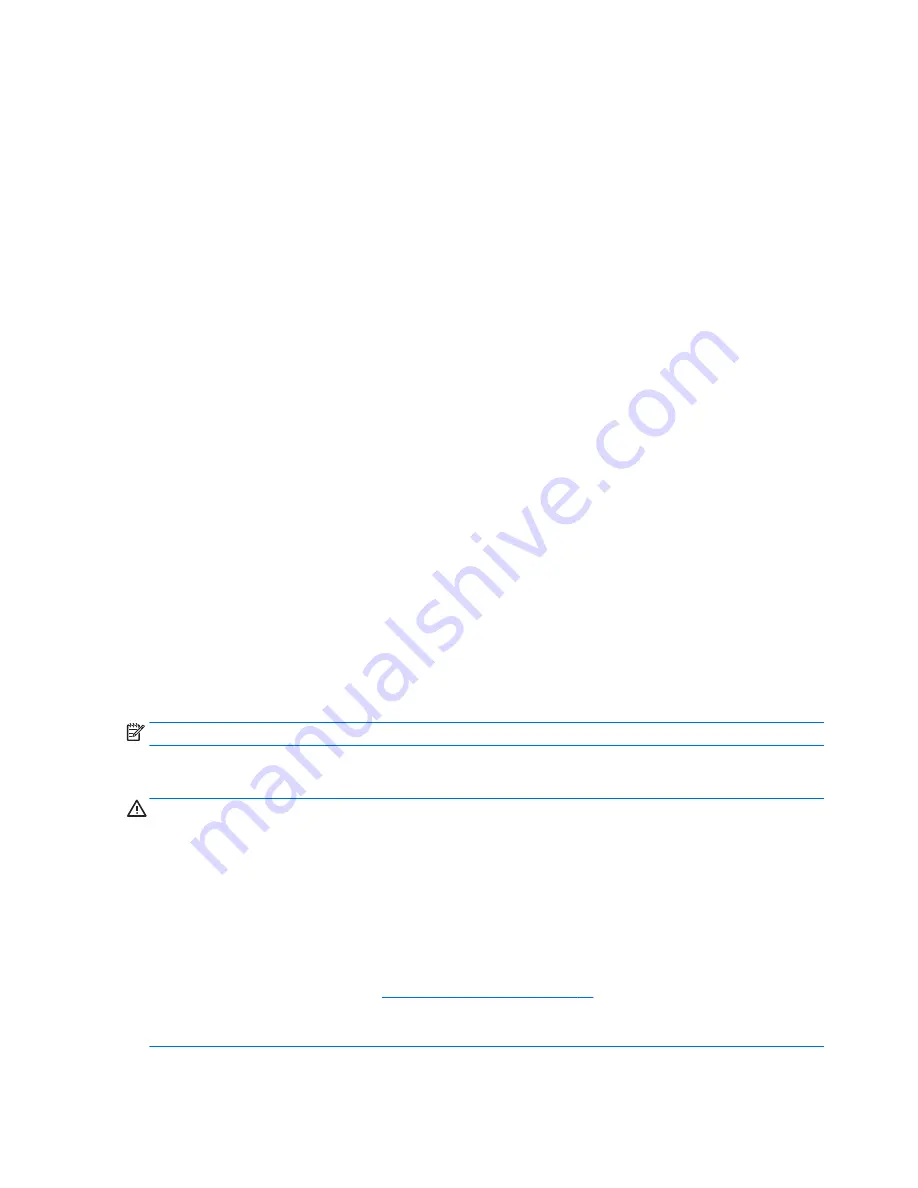
Installing memory
The computer comes with at least one preinstalled double data rate 4 synchronous dynamic random access
memory (DDR4-SDRAM) small outline dual inline memory module (SODIMM). There are two memory sockets
on the system board that can be populated with up to 32GB of memory.
DDR4-SDRAM SODIMMs
For proper system operation, the SODIMMs must be:
●
industry-standard 260-pin
●
unbuffered non-ECC PC4-17000 DDR4-2133 MHz-compliant
●
1.2 volt DDR4-SDRAM SODIMMs
The SODIMMs must also:
●
support CAS latency 15 DDR4 2133 MHz (15-15-15 timing)
●
contain the mandatory Joint Electronic Device Engineering Council (JEDEC) specification
In addition, the computer supports:
●
512-Mbit, 1-Gbit, 2-Gbit, 4-Gbit, and 8-Gbit non-ECC memory technologies
●
single-sided and double-sided SODIMMs
●
The following SODIMMs are offered:
◦
4GB DDR4-2133 SODIMM (1 x 4GB) RAM
◦
8GB DDR4-2133 SODIMM (2 x 4GB) RAM
◦
8GB DDR4-2133 SODIMM (1 x 8GB) RAM
◦
16GB DDR4-2133 SODIMM (1 x 16GB) RAM
◦
16GB DDR4-2133 SODIMM (2 x 8GB) RAM
◦
32GB DDR4-2133 SODIMM (2 x 16GB) RAM
NOTE:
The system will not operate properly if you install unsupported SODIMMs.
Removing and installing a SODIMM
CAUTION:
You must disconnect the power cord and wait approximately 30 seconds for the power to drain
before replacing the memory module. Regardless of the power-on state, voltage is always supplied to the
memory module as long as the computer is plugged into an active AC outlet. Adding or removing the memory
module while voltage is present may cause irreparable damage to the memory module or system board.
The memory module socket has gold-plated metal contacts. When upgrading the memory, it is important to
use a memory module with gold-plated metal contacts to prevent corrosion and/or oxidation resulting from
having incompatible metals in contact with each other.
Static electricity can damage the electronic components of the computer or optional cards. Before beginning
these procedures, ensure that you are discharged of static electricity by briefly touching a grounded metal
object. For more information, refer to
Electrostatic discharge on page 43
.
When handling a memory module, be careful not to touch any of the contacts. Doing so may damage the
module.
22
Chapter 2 Hardware upgrades
Содержание 9015
Страница 1: ...Hardware Reference Guide HP RP9 G1 Retail System ...
Страница 4: ...iv About This Book ...
















































