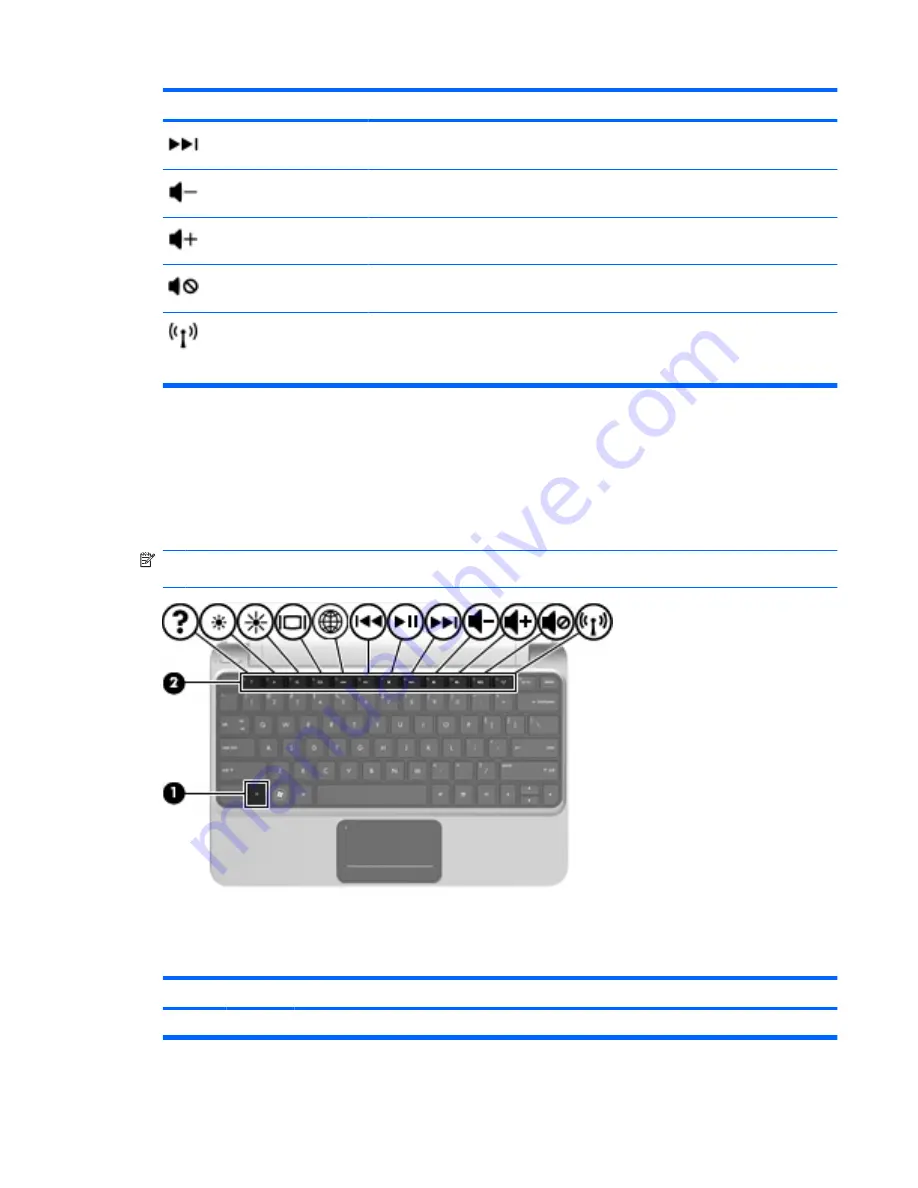
Icon
Key
Description
f8
Plays the next track of an audio CD or the next section of a DVD or a BD.
f9
Decreases speaker volume incrementally when you hold down this key.
f10
Increases speaker volume incrementally when you hold down this key.
f11
Mutes or restores speaker sound.
f12
Turns the wireless feature on or off.
NOTE:
This key does not establish a wireless connection. To establish a wireless
connection, a wireless network must also be set up.
Using the hotkeys
A hotkey is a combination of the
fn
key
(1)
and one of the function keys
(2)
To use a hotkey:
▲
Briefly press the
fn
key, and then briefly press the second key of the hotkey combination.
NOTE:
When Action Key Mode is enabled in Setup Utility, it is not necessary to press the
fn
key to
activate the hotkey. Action Key Mode is enabled by default.
To use a hotkey:
▲
Briefly press the
fn
key, and then briefly press the second key of the hotkey combination.
Hotkey
Description
fn+esc
Displays system information..
Using the keyboard
21
Содержание 649932-001
Страница 1: ...Getting Started HP Notebook ...
Страница 4: ...iv Safety warning notice ...
Страница 14: ...Front Component Description Speakers Produce sound 8 Chapter 2 Getting to know your computer ...
Страница 25: ...5 Keyboard and pointing devices Using the keyboard Using pointing devices 19 ...
Страница 59: ......






























