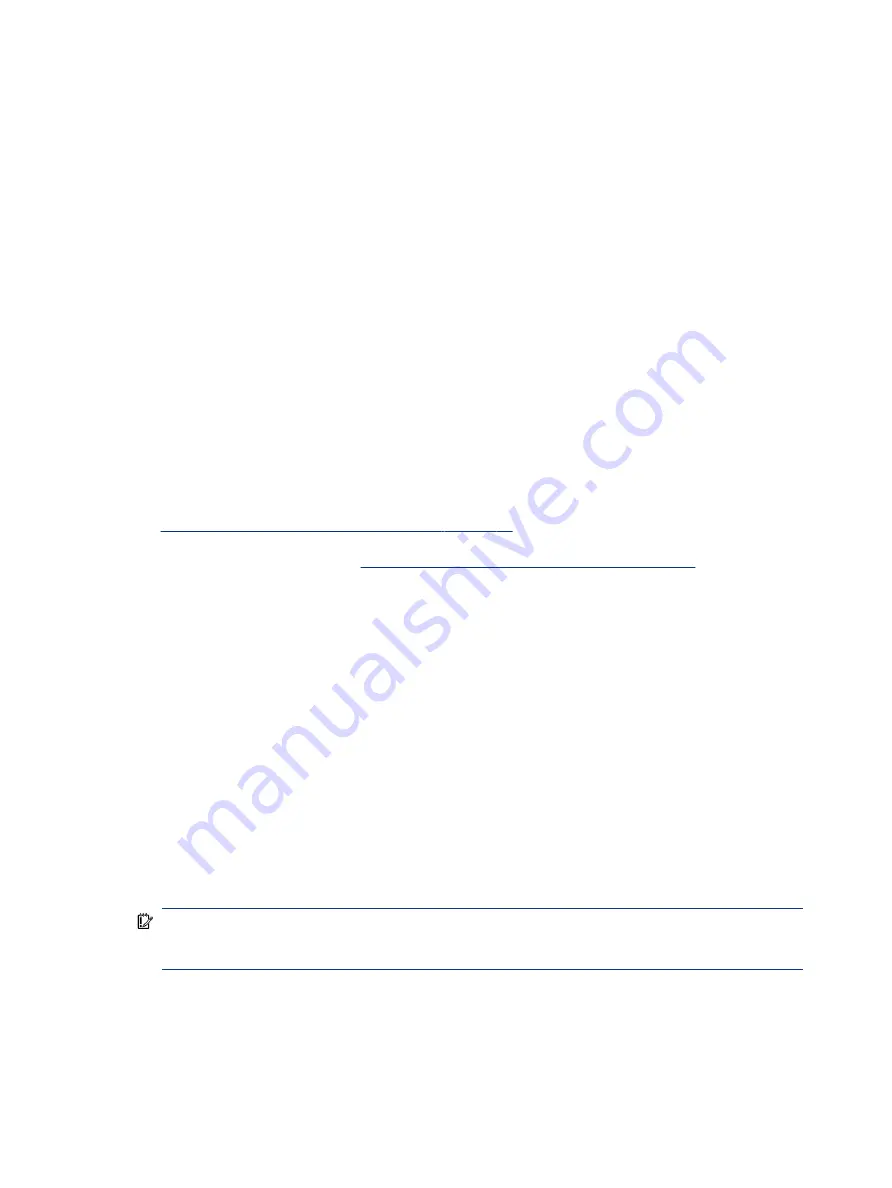
5.
Start with the display (if applicable). Wipe carefully in one direction, and move from the top of the
display to the bottom. Finish with any flexible cables, like power cord, keyboard cable, and USB cables.
6.
Be sure that surfaces have completely air-dried before turning the device on after cleaning.
7.
Discard the gloves after each cleaning. Clean your hands immediately after you remove the gloves.
Caring for wood veneer (select products only)
Your product might feature high-quality wood veneer. As with all natural wood products, proper care is
important for best results over the life of the product. Because of the nature of natural wood, you might see
unique variations in the grain pattern or subtle variations in color, which are normal.
●
Clean the wood with a dry, static-free microfiber cloth or chamois.
●
Avoid cleaning products containing substances such as ammonia, methylene chloride, acetone,
turpentine, or other petroleum-based solvents.
●
Do not expose the wood to sun or moisture for long periods of time.
●
If the wood becomes wet, dry it by dabbing with an absorbent, lint-free cloth.
●
Avoid contact with any substance that might dye or discolor the wood.
●
Avoid contact with sharp objects or rough surfaces that might scratch the wood.
See
Removing dirt and debris from your computer on page 40
for the recommended steps to clean the
high-touch, external surfaces on your computer. After you remove the dirt and debris, you can also clean
the surfaces with a disinfectant. See
Cleaning your computer with a disinfectant on page 41
for sanitizing
guidelines to help prevent the spread of harmful bacteria and viruses.
Traveling with or shipping your computer
If you must travel with or ship your computer, follow these tips to keep your equipment safe.
●
Prepare the computer for traveling or shipping:
–
Back up your information to an external drive.
–
Remove all discs and all external media cards, such as memory cards.
–
Turn off and then disconnect all external devices.
–
Shut down the computer.
●
Take a backup of your information. Keep the backup separate from the computer.
●
When traveling by air, carry the computer as hand luggage; do not check it with the rest of your luggage.
IMPORTANT:
Avoid exposing a drive to magnetic fields. Security devices with magnetic fields include
airport walk-through devices and security wands. Airport conveyer belts and similar security devices
that check carry-on baggage use X-rays instead of magnetism and do not damage drives.
●
If you plan to use the computer during a flight, listen for the in-flight announcement that tells you when
you can use your computer. In-flight computer use is at the discretion of the airline.
●
If you are shipping the computer or a drive, use suitable protective packaging and label the package
“FRAGILE.”
42
Chapter 7 Maintaining your computer
Содержание 597Y5EA
Страница 10: ...x ...
Страница 31: ...Connecting to a wired network LAN select products only 21 ...
















































