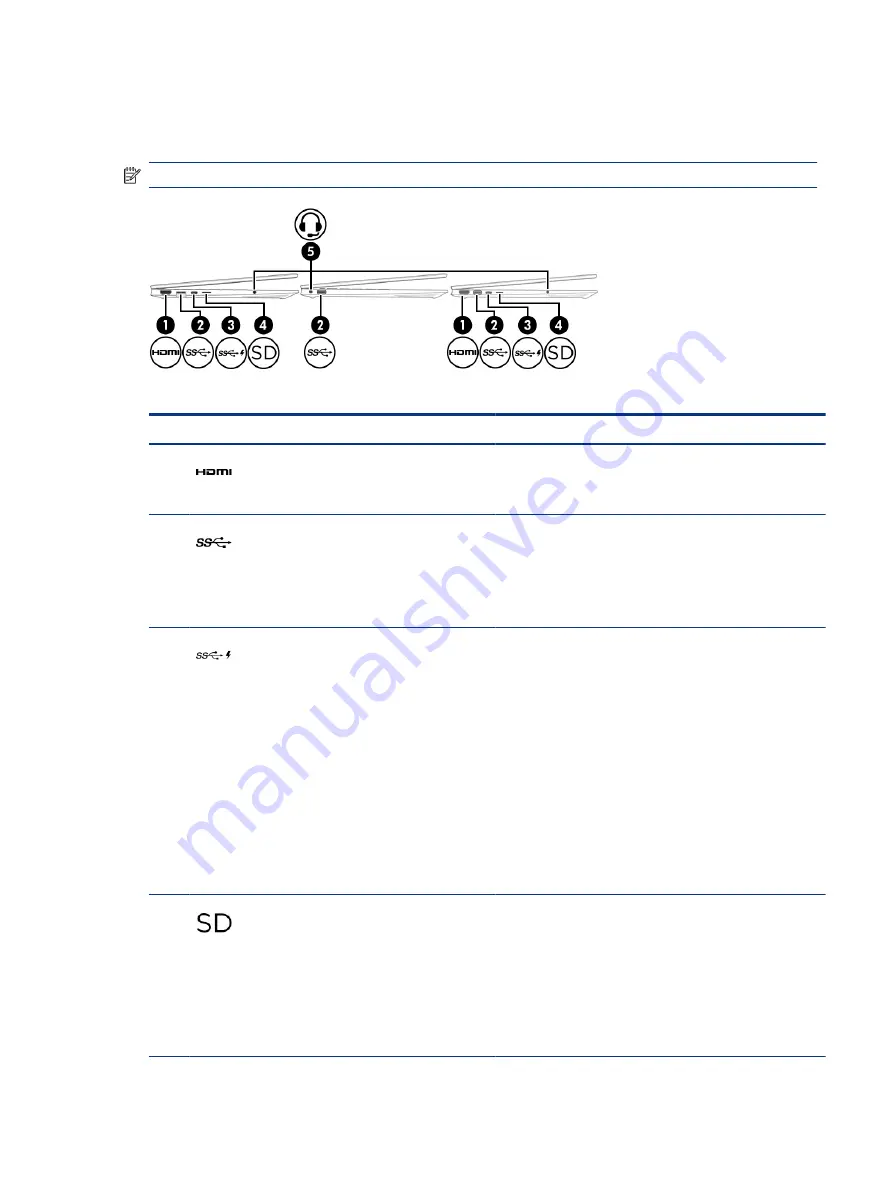
Left side
Identify the components on the left side of the computer.
NOTE:
Refer to the illustration that most closely matches your computer.
Table 2-2
Left-side components and their descriptions
Component
Description
(1)
HDMI port
Connects an optional video or audio device, such as a high
definition television, any compatible digital or audio component,
or a high-speed High-Definition Multimedia Interface (HDMI)
device.
(2)
USB SuperSpeed 5 Gbps port
Connects a USB device, provides high-speed data transfer,
and (for select products) charges small devices (such as a
smartphone) when the computer is on or in Sleep mode.
NOTE:
Use a standard USB Type-A charging cable or cable
adapter (purchased separately) when charging a small external
device.
(3)
USB Type-C power connector and SuperSpeed
10 Gbps port with DisplayPort output
Connects an AC adapter that has a USB Type-C connector,
supplying power to the computer and, if needed, charging the
computer battery.
– and –
Connects a USB device, provides high-speed data transfer,
and (for select products) charges small devices (such as a
smartphone) when the computer is on or in Sleep mode.
NOTE:
Use a standard USB Type-C charging cable or cable
adapter (purchased separately) when charging a small external
device.
– and –
Connects a display device that has a USB Type-C connector,
providing DisplayPort output.
(4)
microSD memory card reader (select products
only)
Reads optional memory cards that enable you to store, manage,
share, or access information.
To insert a card:
1.
Hold the card label-side up, with connectors facing the
computer.
2.
Insert the card into the memory card reader, and then
press in on the card until it is firmly seated.
Left side
5
Содержание 597Y5EA
Страница 10: ...x ...
Страница 31: ...Connecting to a wired network LAN select products only 21 ...
















































