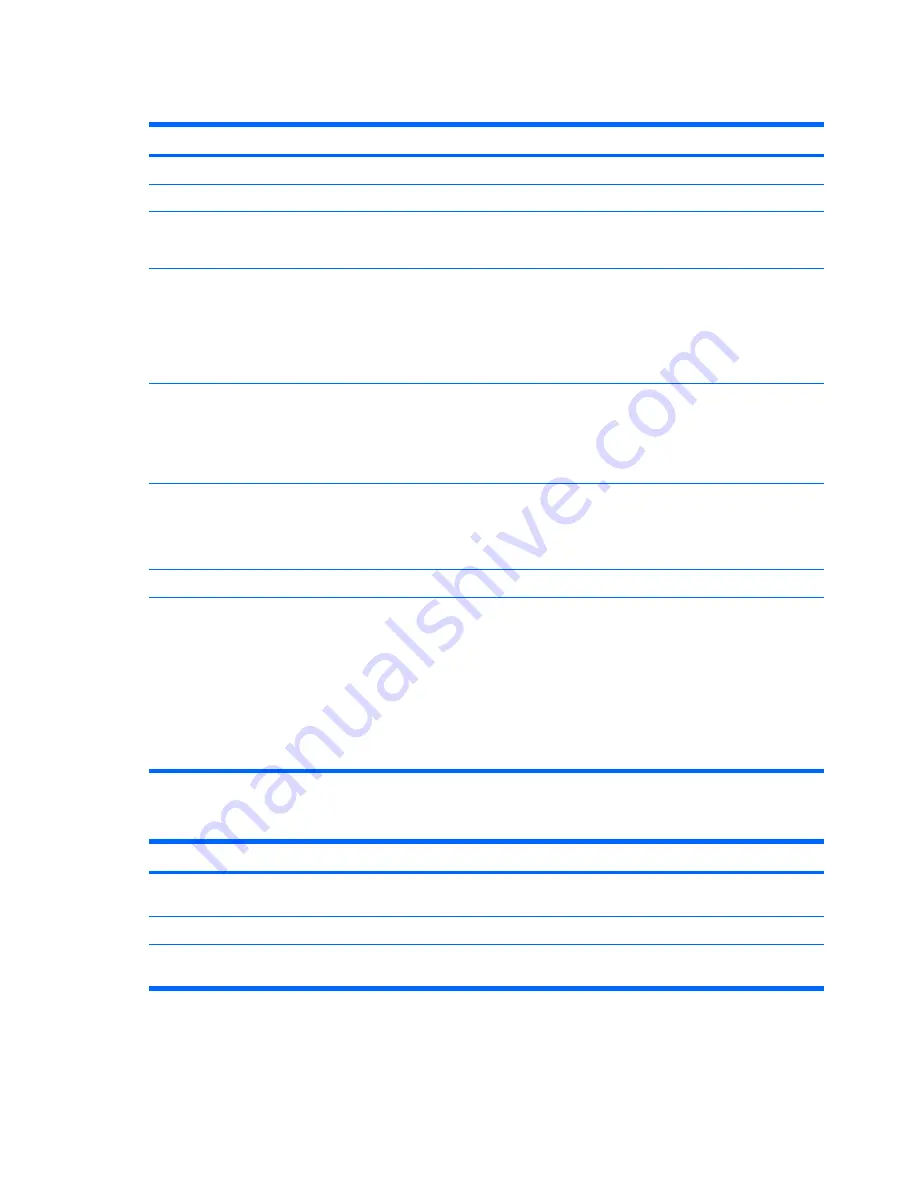
Security menu
Select
To do this
Setup password
Enter, change, or delete a setup password.
Power-On password
Enter, change, or delete a power-on password.
Password options
●
Enable/disable stringent security.
●
Enable/disable password requirement on computer restart.
DriveLock passwords
●
Enable/disable DriveLock on any computer hard drive and on optional MultiBay hard
drives.
●
Change a DriveLock user password or master password.
NOTE:
DriveLock settings are accessible only when you enter Computer Setup by turning on
(not restarting) the computer.
Smart Card security
Enable/disable support for smart card and Java™ Card power-on authentication.
NOTE:
Power-on authentication for smart cards is supported only on computers with optional
smart card readers.
NOTE:
You must have an administrator password to change this setting.
TPM Embedded Security
Enable/disable support for Trusted Platform Module (TPM) Embedded Security, which protects
the computer from unauthorized access to owner functions available in Embedded Security for
ProtectTools. For more information, refer to the ProtectTools software Help.
NOTE:
You must have a setup password to change this setting.
System IDs
Enter user-defined computer asset tracking number and ownership tag.
Disk Sanitizer
Run Disk Sanitizer to destroy all existing data on the primary hard drive. The following options
are available:
●
Fast: Runs the Disk Sanitizer erase cycle once.
●
Optimum: Runs the Disk Sanitizer erase cycle 3 times.
●
Custom: Allows you to select the desired number of Disk Sanitizer erase cycles from a list.
CAUTION:
If you run Disk Sanitizer, the data on the primary hard drive is destroyed
permanently.
Diagnostics menu
Select
To do this
Hard Drive Self-Test options
Run a comprehensive self-test on any hard drive in the system or on any optional MultiBay hard
drive.
Memory Check
Run a comprehensive check on system memory.
Startup Check (select models
only)
Verify the system components needed for starting the computer.
72 Chapter
5
Computer Setup
Содержание 530 - Notebook PC
Страница 1: ...HP 530 Notebook PC Maintenance and Service Guide ...
Страница 4: ...iv Safety warning notice ...
Страница 8: ...Index 125 viii ...
Страница 32: ...24 Chapter 3 Illustrated parts catalog ...
Страница 94: ...86 Chapter 6 Specifications ...
Страница 103: ...Where used 2 screws that secure the PC Card assembly to the system board Phillips PM2 0 3 0 screw 95 ...
Страница 107: ...Where used 4 screws that secure the heat sink to the base enclosure Phillips PM2 5 6 0 screw 99 ...
Страница 124: ...Universal Serial Bus Pin Signal 1 5 VDC 2 Data 3 Data 4 Ground 116 Chapter 10 Connector pin assignments ...
Страница 137: ......
Страница 138: ......
















































