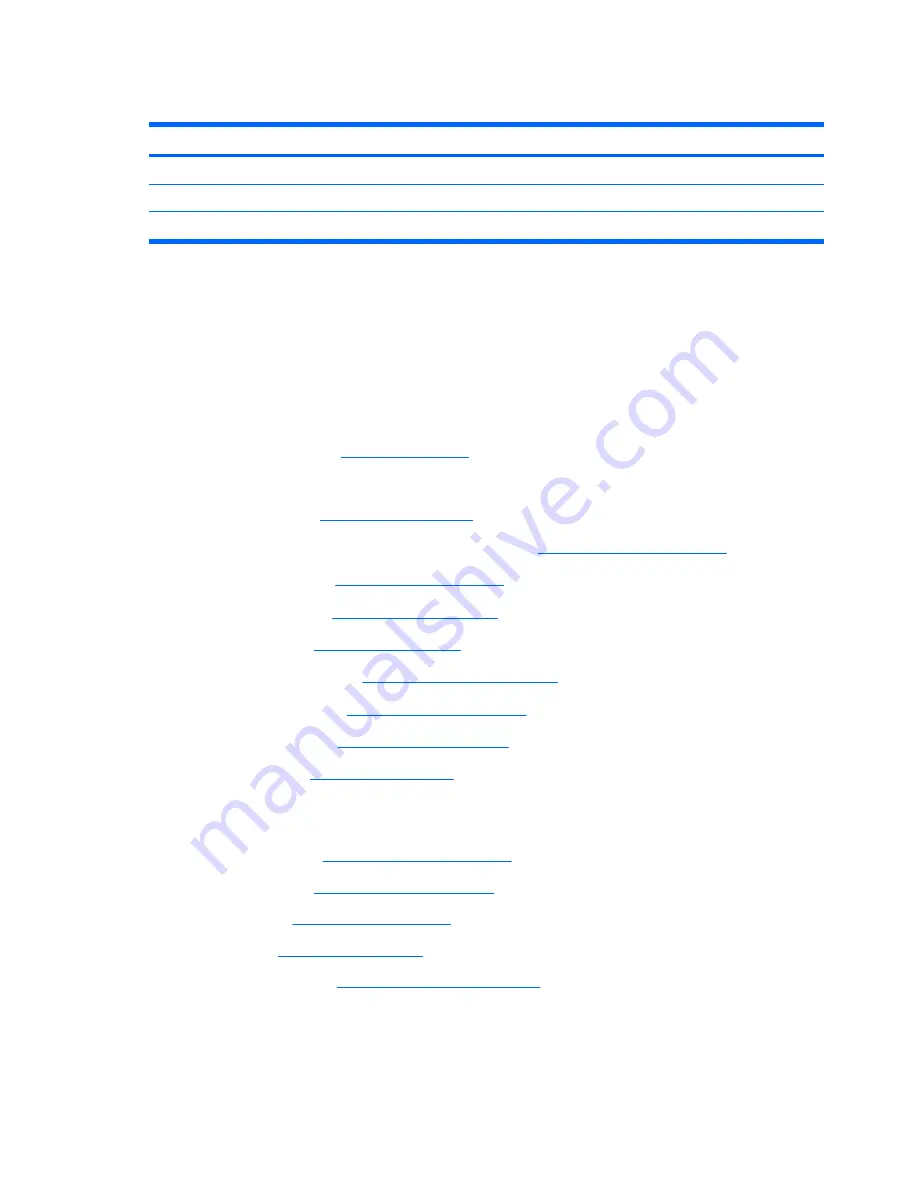
System board
Description
Spare part number
For use only with computer models with Intel Core processors and WLAN capability
448434-001
For use only with computer models with Intel Celeron M processors and WLAN capability
448433-001
For use only with computer models without WLAN capability
448432-001
Before removing the system board, follow these steps:
1
.
Shut down the computer. If you are unsure whether the computer is off or in Hibernation, turn the
computer on, and then shut it down through the operating system.
2
.
Disconnect all external devices connected to the computer.
3
.
Disconnect the power from the computer by first unplugging the power cord from the AC outlet and
then unplugging the AC adapter from the computer.
4
.
Remove the battery (see
Battery on page 32
).
5
.
Remove the following components:
a
.
Hard drive (see
Hard drive on page 33
)
b
.
Memory/WLAN module compartment cover (see
Memory module on page 35
)
c
.
Optical drive (see
Optical drive on page 39
)
d
.
Switch cover (see
Switch cover on page 41
)
e
.
Keyboard (see
Keyboard on page 43
)
f
.
Display assembly (see
Display assembly on page 47
)
g
.
Base enclosure (see
Base enclosure on page 52
)
h
.
Fan assembly (see
Fan assembly on page 55
)
i
.
Heat sink (see
Heat sink on page 57
)
When replacing the system board, be sure that the following components are removed from the defective
system board and installed on the replacement system board:
●
Memory module (see
Memory module on page 35
)
●
WLAN module (see
WLAN module on page 37
)
●
RTC battery (see
RTC battery on page 54
)
●
Processor (see
Processor on page 59
)
●
PC Card assembly (see
PC Card assembly on page 65
)
62 Chapter
4
Removal and replacement procedures
Содержание 530 - Notebook PC
Страница 1: ...HP 530 Notebook PC Maintenance and Service Guide ...
Страница 4: ...iv Safety warning notice ...
Страница 8: ...Index 125 viii ...
Страница 32: ...24 Chapter 3 Illustrated parts catalog ...
Страница 94: ...86 Chapter 6 Specifications ...
Страница 103: ...Where used 2 screws that secure the PC Card assembly to the system board Phillips PM2 0 3 0 screw 95 ...
Страница 107: ...Where used 4 screws that secure the heat sink to the base enclosure Phillips PM2 5 6 0 screw 99 ...
Страница 124: ...Universal Serial Bus Pin Signal 1 5 VDC 2 Data 3 Data 4 Ground 116 Chapter 10 Connector pin assignments ...
Страница 137: ......
Страница 138: ......
















































