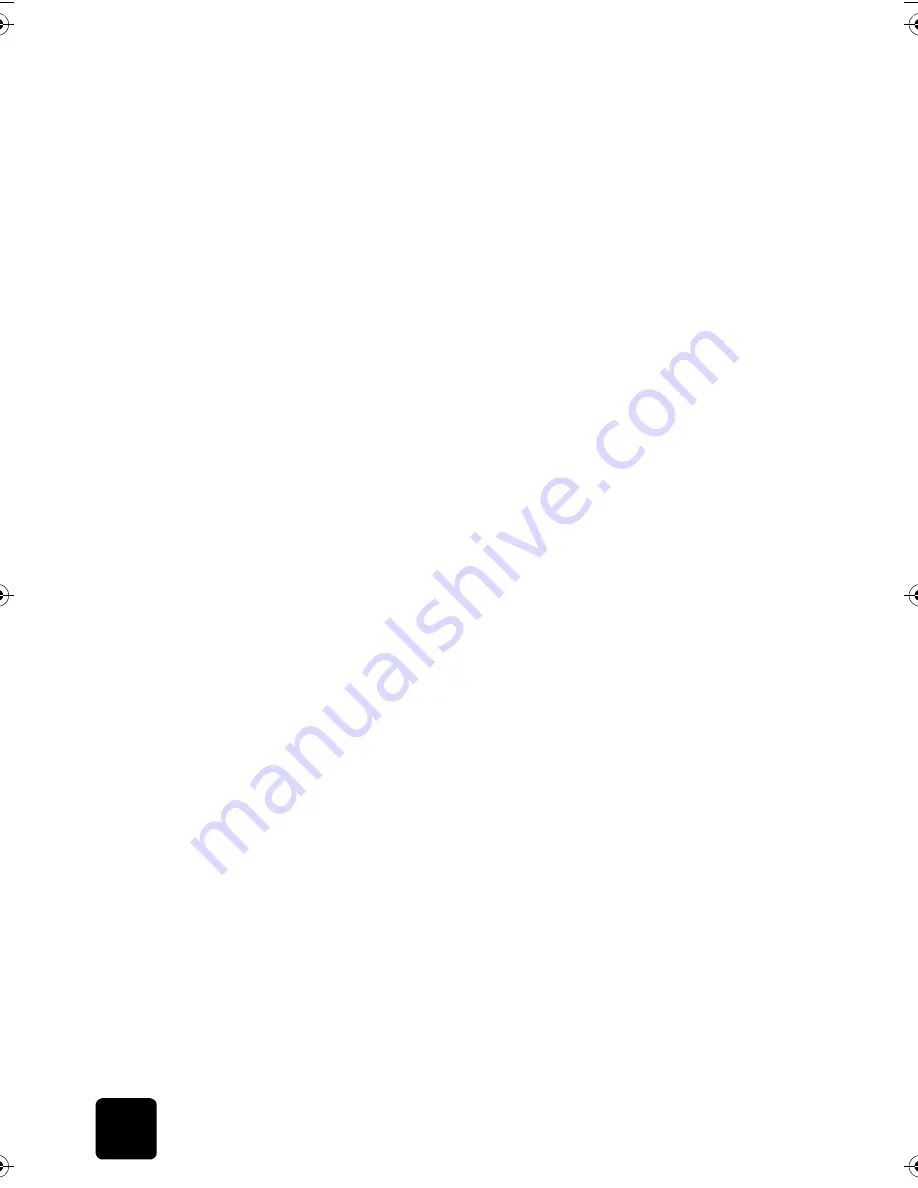
troubleshooting tips
66
hp digital copier series
Reinsert the print cartridges and verify that they are fully inserted and
locked in place.
For more information, see
handle ink cartridges
and
replace the ink
cartridges
on page 41.
did you clean the contacts?
For more information, see
clean the ink cartridge contacts
on page 43.
If the error reappears, replace the ink cartridge indicated in the error
message. If the cartridge was a new, return it to the place of purchase with
the receipt or contact HP Support and Services to obtain a replacement.
All HP ink cartridges have an “install by” date that is printed on the box.
Ink cartridges also have a 90-day warranty against defects in parts or
workmanship, provided that the cartridge is installed before the “install by”
date.
Cartridges that are out of ink are not covered under this warranty. Refilled
cartridges may damage the unit.
ink cartridge
error
Turn the HP Digital Copier off, and then on again by pressing the power
button.
If the problem persists, remove and then reinsert the ink cartridges. Do not
leave ink cartridges out for an extended time.
If you continue to receive this error, your ink cartridge is probably defective.
If this is a new ink cartridge, return it in the original packaging to the store
where it was purchased.
Replace the ink cartridge. Do not use the defective cartridge.
For more information, see
replace the ink cartridges
on page 41.
Warning!
To avoid damaging the HP Digital Copier, do not let the unit sit
longer than 24 hours without an ink cartridge.
ink cartridge is
low or out of
ink
The ink cartridge is low or out of ink. Remove the used cartridge and
replace it with a new one.
To avoid damaging the HP Digital Copier, remove an ink cartridge or a
printhead only when a replacement is available.
For more information, see
replace the ink cartridges
on page 41.
ink cartridge is
missing, or
incorrect
cartridge is
installed
is the ink cartridge installed correctly?
If one or both of the ink cartridges are not installed or are installed
incorrectly, remove and reinsert the cartridges, making sure to snap them
into their holders.
For more information, see
replace the ink cartridges
on page 41.
did you remove the protective tape from the ink cartridge?
Carefully remove the tape from the ink cartridge.
GwenRG.book Page 66 Thursday, January 31, 2002 5:20 PM
Содержание 510 - Notebook PC
Страница 1: ...hp digital copier series reference guide 510 610 ...
Страница 12: ...get help 6 hp digital copier series ...
Страница 20: ...load originals and paper 14 hp digital copier series ...
Страница 58: ...maintain your hp digital copier 52 hp digital copier series ...
Страница 94: ...technical information 88 hp digital copier series ...
Страница 99: ...93 hp digital copier warranty on copier 80 warranty upgrades 80 ...
Страница 100: ...index 94 hp digital copier ...
Страница 101: ......
















































