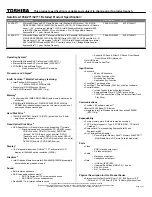Identifying your multimedia components
The following illustration and table describe the multimedia features of the computer.
NOTE:
Your computer may look slightly different from the illustration in this section.
Component
Description
(1)
Webcam
Records audio and video and captures still photographs.
(2)
Internal microphone
Records sound.
(3)
Speakers (2)
Produce sound.
(4)
Audio-out (headphone) jack
Produces sound when connected to optional powered stereo
speakers, headphones, ear buds, a headset, or television audio.
NOTE:
When a device is connected to the headphone jack, the
computer speakers are disabled.
(5)
Audio-in (microphone) jack
Connects an optional computer headset microphone, stereo array
microphone, or monaural microphone.
2
Chapter 1 Multimedia features
Содержание 4510s - ProBook - Celeron 1.8 GHz
Страница 1: ...Multimedia User Guide ...
Страница 8: ...Volume can also be adjusted within some programs 4 Chapter 1 Multimedia features ...
Страница 45: ......