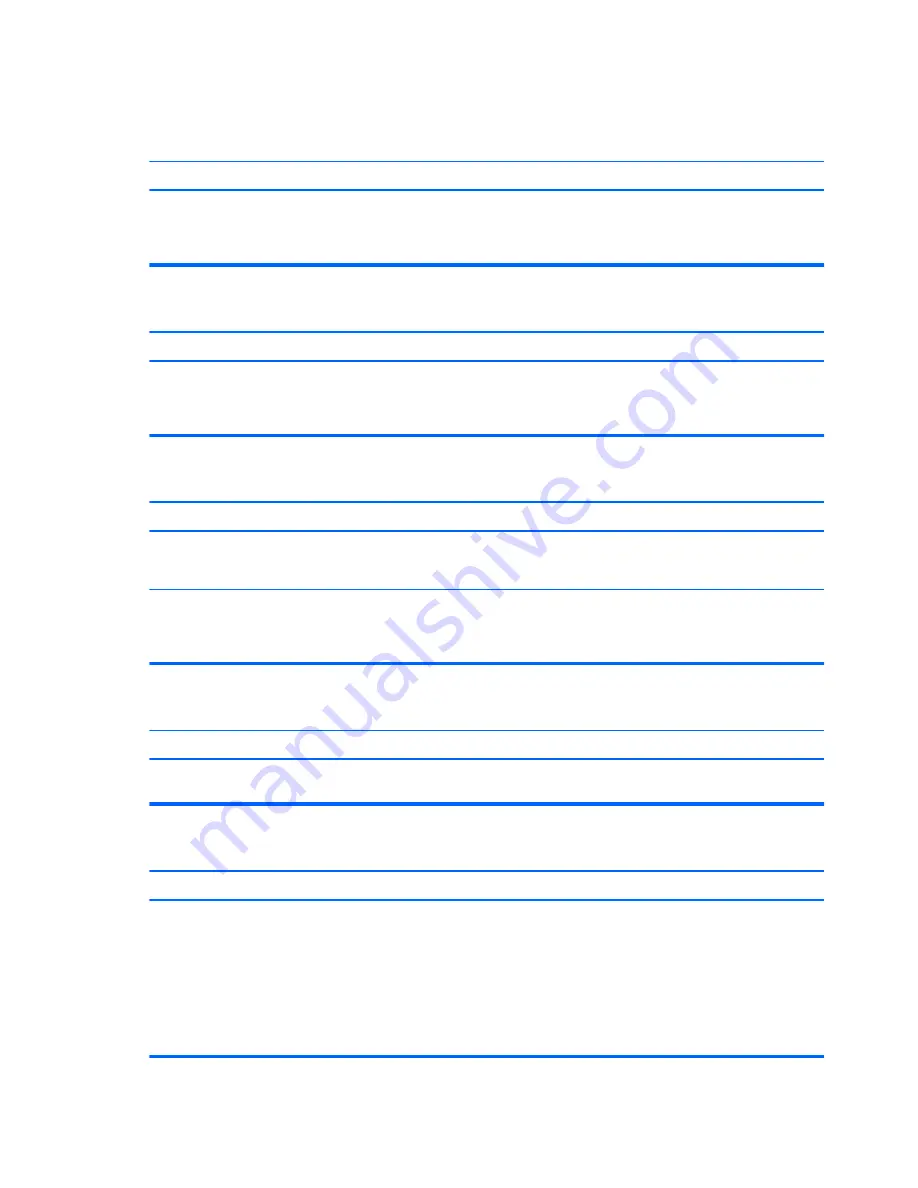
Solving media card reader problems
Media card will not work in a digital camera after formatting it in Windows.
Cause
Solution
By default, Windows will format any media card with a capacity
greater than 32MB with the FAT32 format. Some digital cameras
use the FAT (FAT16 & FAT12) format and can not operate with a
FAT32 formatted card.
Either format the media card in the digital camera or select FAT
file system to format the media card in a computer with Windows.
A write-protected or locked error occurs when attempting to write to the media card.
Cause
Solution
Media card is locked. Locking the media card is a safety feature
that prevents writing to and deleting from an SD/Memory
Stick/PRO card.
If using an SD card, make sure that the lock tab located on the
right of the SD card is not in the locked position. If using a Memory
Stick/PRO card, make sure that the lock tab located on the bottom
of the Memory Stick/PRO card is not in the locked position.
Can not write to the media card.
Cause
Solution
The media card is a read-only memory (ROM) card.
Check the manufacturer’s documentation included with your card
to see if it writable. Refer to the previous section for a list of
compatible cards.
Media card is locked. Locking the media card is a safety feature
that prevents writing to and deleting from an SD/Memory
Stick/PRO card.
If using an SD card, make sure that the lock tab located on the
right of the SD card is not in the locked position. If using a Memory
Stick/PRO card, make sure that the lock tab located on the bottom
of the Memory Stick/PRO card is not in the locked position.
Unable to access data on the media card after inserting it into a slot.
Cause
Solution
The media card is not inserted properly, is inserted in the wrong
slot, or is not supported.
Ensure that the card is inserted properly with the gold contact on
the correct side. The green LED will light if inserted properly.
Do not know how to remove a media card correctly.
Cause
Solution
The computer’s software is used to safely eject the card.
In Windows 7, click Start, select Computer, right-click on the
corresponding drive icon, and then select Eject. Pull the card out
of the slot.
In Windows 10, type
file
in the taskbar search box, and then
select File Explorer from the list of applications. In the left
column, expand This PC, right-click on the corresponding drive
icon, and then select Eject. Pull the card out of the slot.
NOTE:
Never remove the card when the green LED is flashing
68
Chapter 6 Troubleshooting without diagnostics
















































