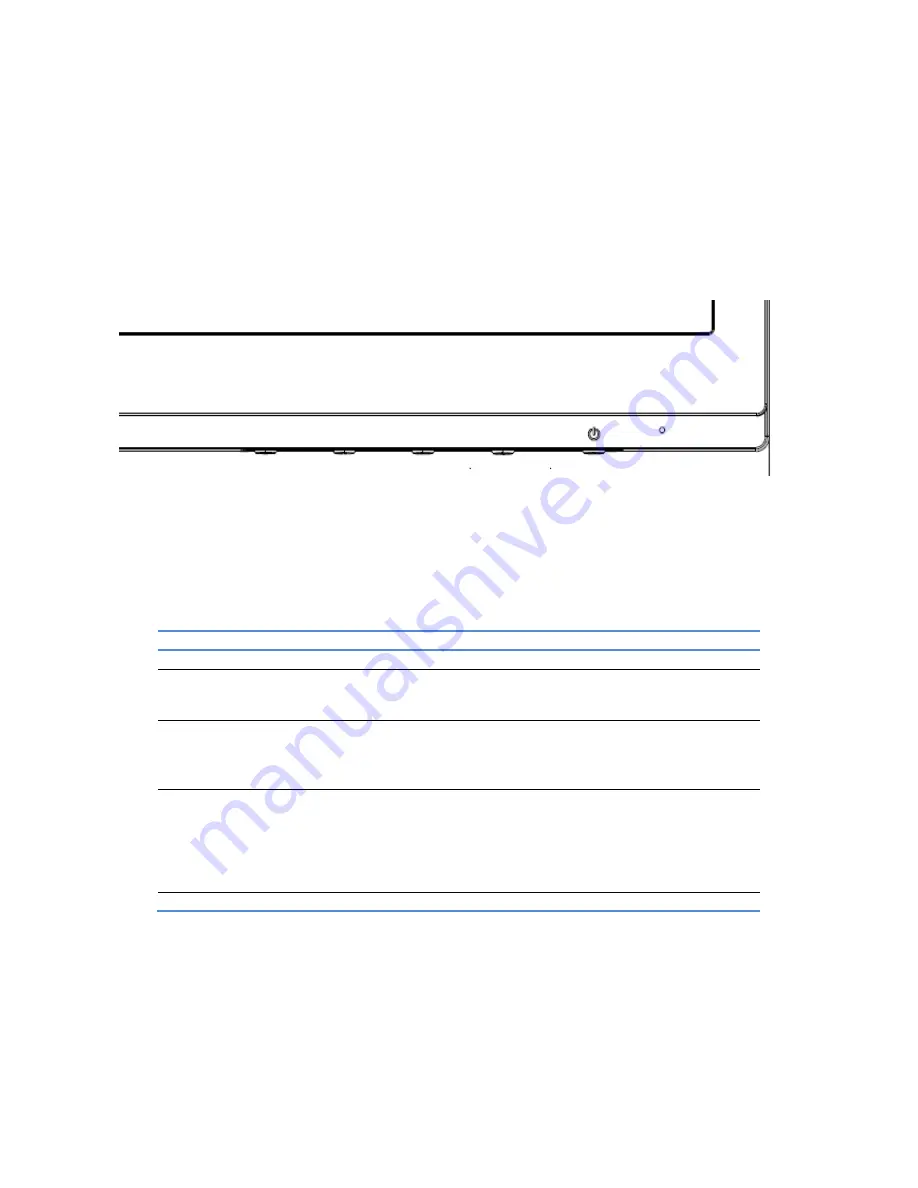
8
Chapter 3. Monitor overview
3.1 Overview of front panel controls
Note: The following illustration is for reference. Your model may have a different on-screen display
(OSD) button icon.
1
2
3
4
5
V273/V273a
Control
Function
1
Menu / OK
Opens the OSD menu or select items on the OSD menu.
2
Information / Minus
Information: Shows Monitor Information Window.
Minus: If the OSD menu is on, press to navigate backward
through the OSD menu and decrease adjustment levels.
3
View Modes / Plus
View Modes: If the OSD menu is inactive, press to switch
the color modes.
Plus: If the OSD menu is on, press to navigate forward
through the OSD menu and increase adjustment levels.
4
Auto Adjustment /
Auto Adjustment: If the OSD menu is inactive, press to
activate the auto-adjustment feature to optimize the screen
image (For VGA).
Brightness /
Brightness: Adjustment the brightness level (For HDMI).
Exit
Exit: If the OSD menu is on, press to save any changes
made and exit the OSD menu.
5
Power
Turn the monitor on or off.
*
*
*
Note : * Buttons 2-4 are function b
uttons that can be changed from their default settings in the OSD menu to a
different menu selection that you most commonly use and want to quickly access .Refer to section 3.2 for more
information




















