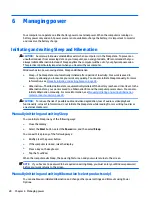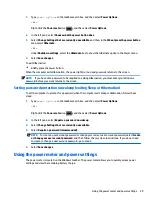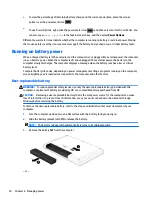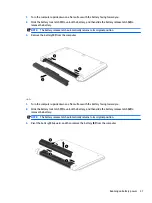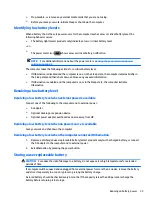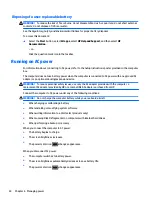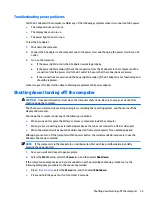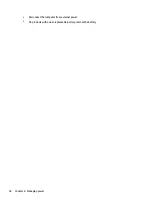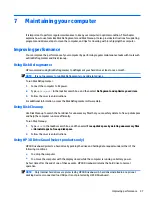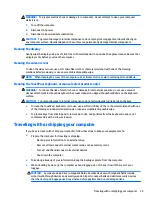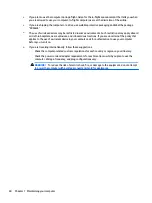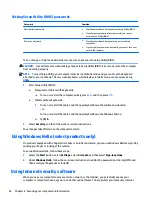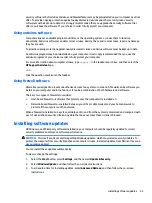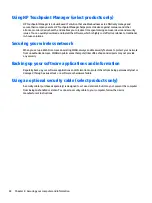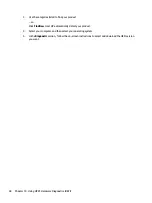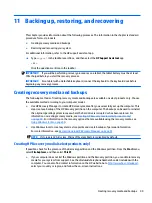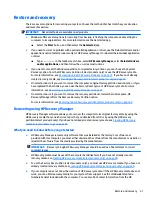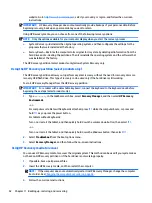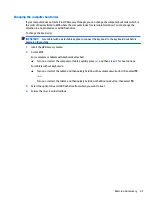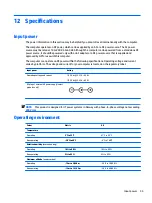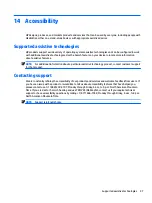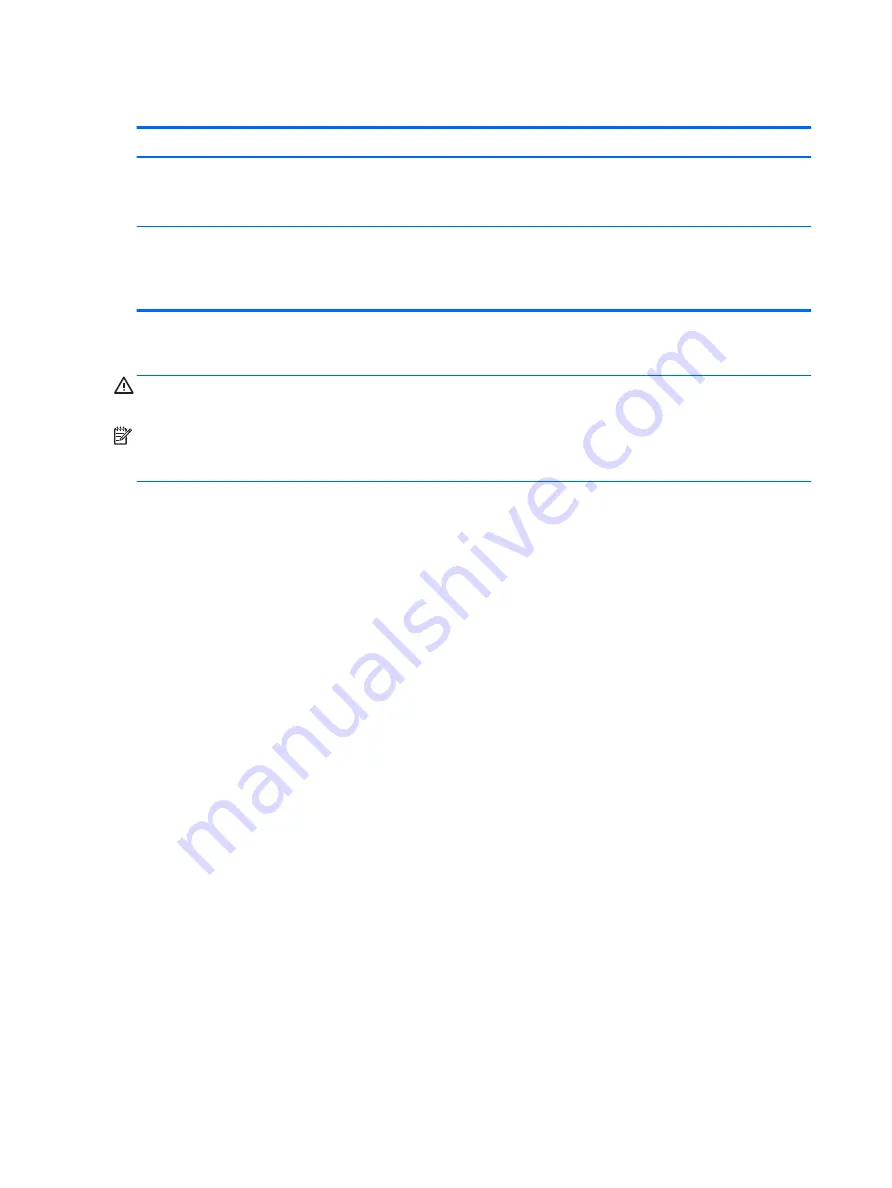
Setting Setup Utility (BIOS) passwords
Password
Function
Administrator password
●
Must be entered each time you access Setup Utility (BIOS).
●
If you forget your administrator password, you cannot
access Setup Utility (BIOS).
Power-on password
●
Must be entered each time you turn on or restart the
computer.
●
If you forget your power-on password, you cannot turn on or
restart the computer.
To set, change, or delete an administrator or power-on password in Setup Utility (BIOS):
CAUTION:
Use extreme care when making changes in Setup Utility (BIOS). Errors can prevent the computer
from operating properly.
NOTE:
To start Setup Utility, your computer must be in notebook mode and you must use the keyboard
attached to your notebook. The on-screen keyboard, which displays in tablet mode, cannot access Setup
Utility.
1.
Start Setup Utility (BIOS):
●
Computers or tablets with keyboards:
▲
Turn on or restart the computer, quickly press
esc
, and then press
f10
.
●
Tablets without keyboards:
1.
Turn on or restart the tablet, and then quickly hold down the volume down button.
- or -
Turn on or restart the tablet, and then quickly hold down the Windows button.
2.
Tap f10.
2.
Select Security, and then follow the on-screen instructions.
Your changes take effect when the computer restarts.
Using Windows Hello (select products only)
On products equipped with a fingerprint reader or an infrared camera, you can use Windows Hello to sign in by
swiping your finger or looking at the camera.
To set up Windows Hello, follow these steps:
1.
Select the Start button, select Settings, select Accounts, and then select Sign-in options.
2.
Under Windows Hello, follow the on-screen instructions to add both a password and a 4-digit PIN, and
then enroll your fingerprint or facial ID.
Using Internet security software
When you use your computer to access email, a network, or the Internet, you potentially expose your
computer to computer viruses, spyware, and other online threats. To help protect your computer, Internet
42
Chapter 8 Securing your computer and information
Содержание 17-x074nd
Страница 1: ...User Guide ...
Страница 4: ...iv Safety warning notice ...
Страница 6: ...vi Processor configuration setting select products only ...