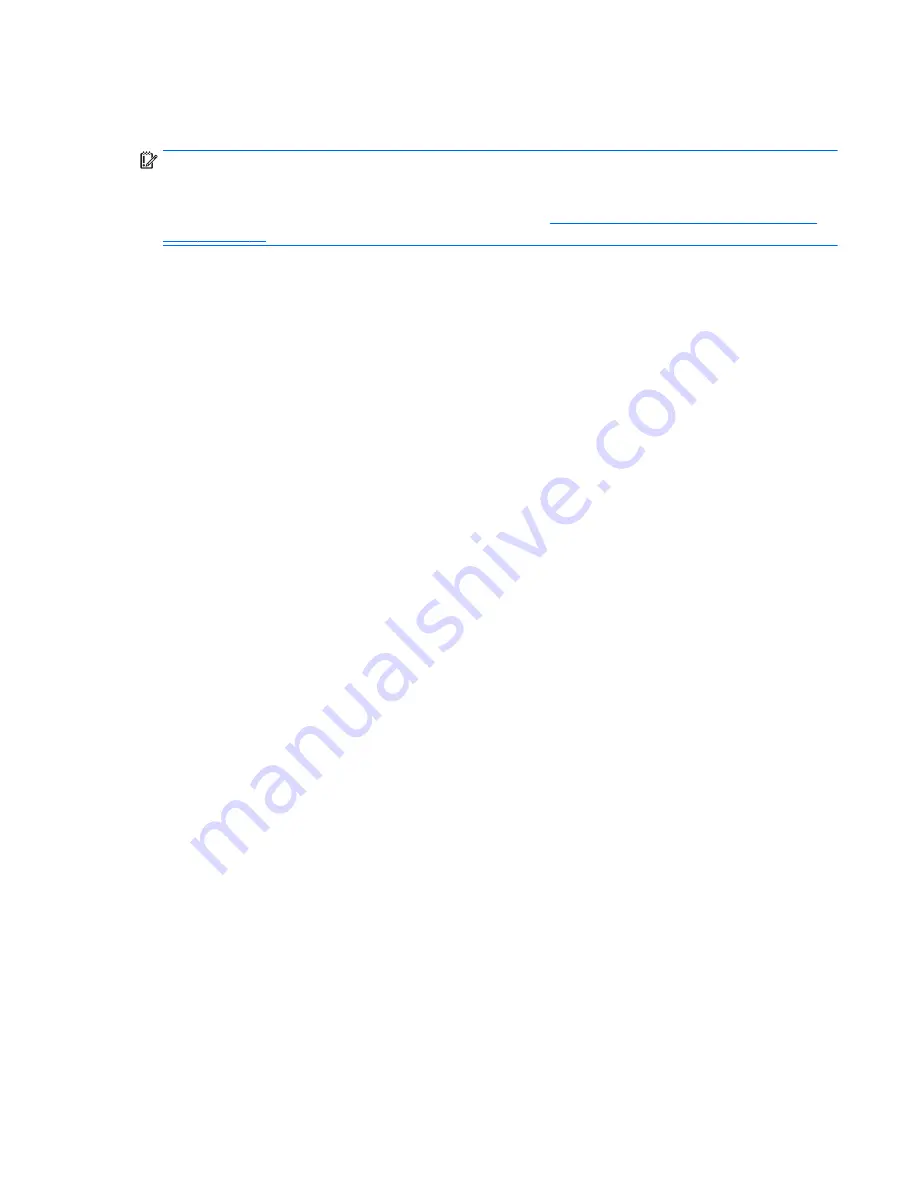
Removing the HP Recovery partition (select models only)
HP Recovery Manager software allows you to remove the HP Recovery partition to free up hard drive space.
IMPORTANT:
After you remove the HP Recovery partition, you can no longer use the Windows Refresh
option or the Windows option to remove everything and reinstall Windows. In addition, you will not be able to
perform System Recovery or Minimized Image Recovery from the HP Recovery partition. So before you
remove the Recovery partition, create HP Recovery media; see
Creating HP Recovery media (select models
only) on page 83
.
Follow these steps to remove the HP Recovery partition:
1.
From the Start screen, type
recovery
, and then select HP Recovery Manager.
2.
Select Remove Recovery Partition, and then follow the on-screen instructions.
Restore and recovery
87
Содержание 17-P series
Страница 1: ...HP 17 Notebook AMD models 17 p000 17 p199 Maintenance and Service Guide ...
Страница 4: ...iv Safety warning notice ...
Страница 8: ...viii ...
Страница 12: ...4 Chapter 1 Product description ...
Страница 13: ...2 External component identification 5 ...
Страница 28: ...20 Chapter 3 Illustrated parts catalog ...
Страница 39: ...2 Remove the ten Phillips screws Component replacement procedures 31 ...
Страница 74: ...66 Chapter 7 Computer Setup BIOS TPM and HP Sure Start Windows 10 ...
Страница 96: ...88 Chapter 13 Backing up restoring and recovering in Windows 8 1 ...
Страница 100: ...92 Chapter 14 Power cord set requirements ...
Страница 102: ...94 Chapter 15 Recycling ...
Страница 106: ...98 Index ...


























