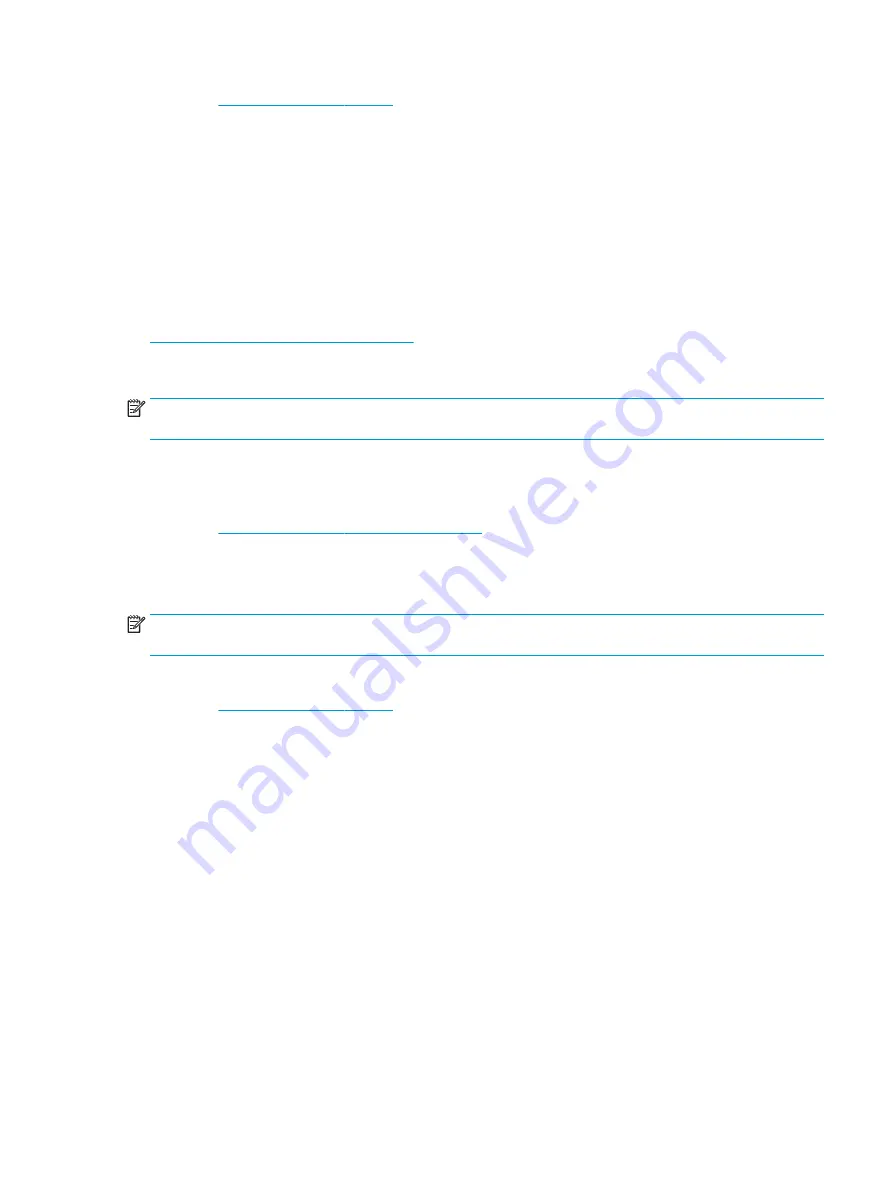
1.
Go to
2.
Enter the product name or number, select your computer, and then select your operating system.
3.
In the Diagnostics section, follow the on-screen instructions to select and download the specific UEFI
Diagnostics version for your computer.
Using Remote HP PC Hardware Diagnostics UEFI settings (select
products only)
Remote HP PC Hardware Diagnostics UEFI is a firmware (BIOS) feature that downloads HP PC Hardware
Diagnostics UEFI to your computer. It can then execute the diagnostics on your computer, and it may upload
results to a preconfigured server. For more information about Remote HP PC Hardware Diagnostics UEFI, go to
http://www.hp.com/go/techcenter/pcdiags
, and then select Find out more.
Downloading Remote HP PC Hardware Diagnostics UEFI
NOTE:
HP Remote PC Hardware Diagnostics UEFI is also available as a Softpaq that can be downloaded to a
server.
Downloading the latest Remote HP PC Hardware Diagnostics UEFI version
To download the latest Remote HP PC Hardware Diagnostics UEFI version, follow these steps:
1.
Go to
http://www.hp.com/go/techcenter/pcdiags
. The HP PC Diagnostics home page is displayed.
2.
Select Download Remote Diagnostics, and then select Run.
Downloading Remote HP PC Hardware Diagnostics UEFI by product name or number
NOTE:
For some products, it may be necessary to download the software by using the product name or
number.
To download HP Remote PC Hardware Diagnostics UEFI by product name or number, follow these steps:
1.
Go to
2.
Select Get software and drivers, select your type of product, enter the product name or number in the
search box that is displayed, select your computer, and then select your operating system.
3.
In the Diagnostics section, follow the on-screen instructions to select and download the Remote UEFI
version for the product.
Customizing Remote HP PC Hardware Diagnostics UEFI settings
Using the Remote HP PC Hardware Diagnostics setting in Computer Setup (BIOS), you can perform the
following customizations:
●
Set a schedule for running diagnostics unattended. You can also start diagnostics immediately in
interactive mode by selecting Execute Remote HP PC Hardware Diagnostics.
●
Set the location for downloading the diagnostic tools. This feature provides access to the tools from the
HP website or from a server that has been preconfigured for use. Your computer does not require the
traditional local storage (such as a disk drive or USB flash drive) to run remote diagnostics.
Using Remote HP PC Hardware Diagnostics UEFI settings (select products only)
65
Содержание 15-dq0000
Страница 1: ...Maintenance and Service Guide OMEN X by HP 15 Laptop PC ...
Страница 4: ...iv Important Notice about Customer Self Repair Parts ...
Страница 6: ...vi Safety warning notice ...
Страница 10: ...x ...
Страница 47: ...Reverse this procedure to install the heat sink fan assembly Component replacement procedures 37 ...












































