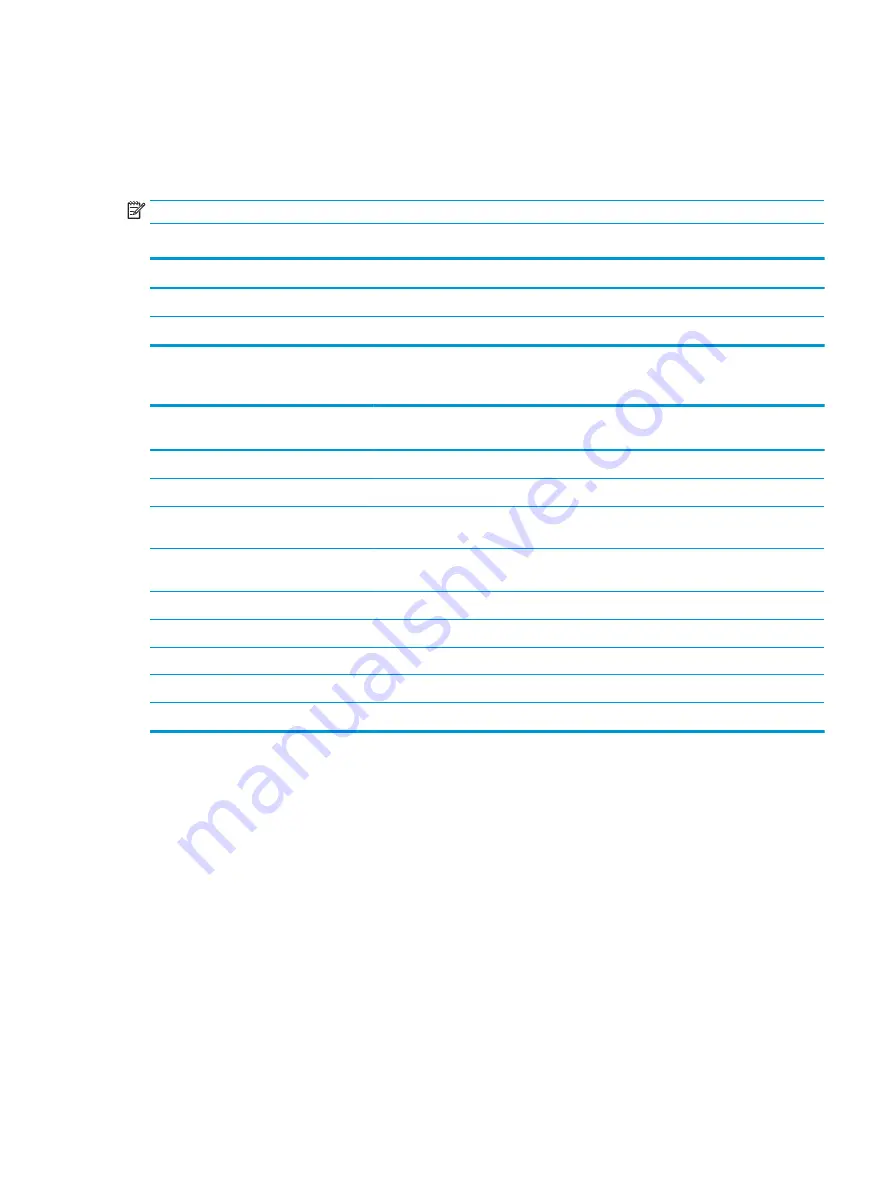
Keyboard/top cover
The top cover with keyboard remains after removing all other spared parts from the computer.
In this section, the first table provides the main spare part number for the top cover/keyboards. The second
table provides the country codes.
NOTE:
Liquid metal thermal grease is available as spare part number L65923-001.
Table 6-13
Keyboard/top cover description and part number
Description
Spare part number
Keyboard/top cover (includes touchpad and thermal shield (CU plate))
L57185-xx1
Keyboard cable
L57015-001
Table 6-14
Keyboard country codes
For use in country or
region
Spare part
number
For use in country or
region
Spare part
number
For use in country or
region
Spare part
number
Belgium
-A41
Italy
-061
South Korea
-AD1
Bulgaria
-261
Japan
-291
Spain
-071
Czech Republic and
Slovakia
-FL1
Latin America
-161
Switzerland
-BG1
Denmark, Finland, and
Norway
-DH1
The Netherlands
-B31
Taiwan
-AB1
France
-051
Portugal
-131
Thailand
-281
French Canada
-DB1
Romania
-271
Turkey
-141
Germany
-041
Russia
-251
United Kingdom
-031
Hungary
-211
Saudi Arabia
-171
United States
-001
Israel
-BB1
Slovenia
-BA1
Component replacement procedures
59
Содержание 15-dq0000
Страница 1: ...Maintenance and Service Guide OMEN X by HP 15 Laptop PC ...
Страница 4: ...iv Important Notice about Customer Self Repair Parts ...
Страница 6: ...vi Safety warning notice ...
Страница 10: ...x ...
Страница 47: ...Reverse this procedure to install the heat sink fan assembly Component replacement procedures 37 ...
















































