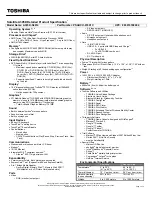T
tap TouchPad and touch screen
gesture 23
three-finger swipe TouchPad
gesture 25
touch screen gestures
one-finger slide 25
TouchPad
buttons 8
using 23
TouchPad and touch screen gestures
tap 23
two-finger pinch zoom 24
TouchPad gestures
four-finger tap 25
three-finger swipe 25
two-finger slide 24
two-finger tap 24
TouchPad zone, identifying 8
traveling with the computer 14, 35
turning off the computer 28
two-finger pinch zoom TouchPad and
touch screen gesture 24
two-finger slide TouchPad gesture
two-finger tap TouchPad gesture 24
U
unresponsive system 28
updating programs and drivers 34
USB 3.x SuperSpeed port,
USB Type-C SuperSpeed port,
identifying 6
using external power 31
using passwords 37
using Power icon 29
using power settings 29
using sound settings 21
using the keyboard and optional
mouse 26
using the TouchPad 23
V
vents, identifying 13
video 21
W
Windows
Windows Hello
using 38
Windows key, identifying 11
Windows passwords 37
Windows tools
using 46
wired network (LAN) 17
wireless button 15
wireless certification label 14
wireless controls
button 15
operating system 15
wireless light 15
wireless network (WLAN)
connecting 16
corporate WLAN connection 16
functional range 16
public WLAN connection 16
wireless network, securing 40
WLAN antennas, identifying 7
WLAN device 14
WLAN label 14
WWAN device 16
Index
57