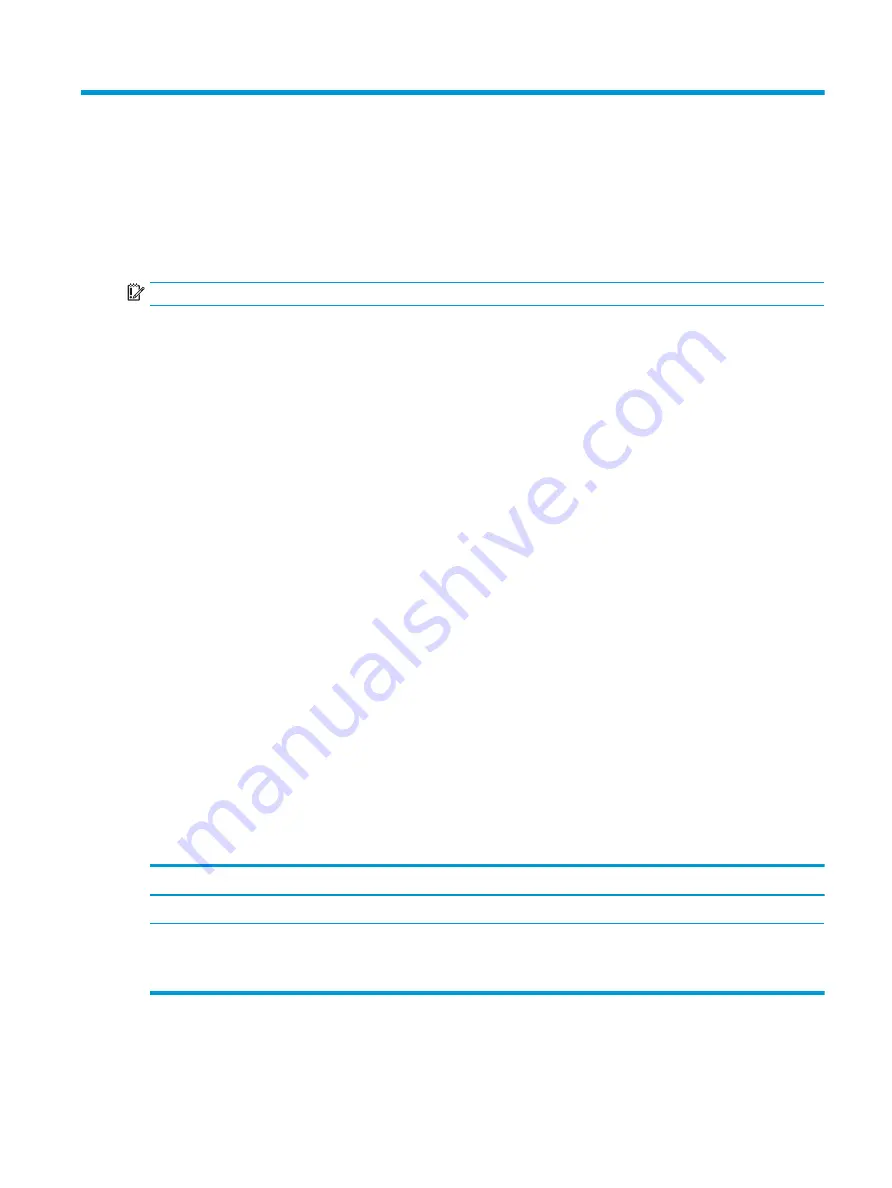
8
Securing your computer and information
Computer security is essential for protecting the confidentiality, integrity, and availability of your information.
Standard security solutions provided by the Windows operating system, HP applications, the Setup Utility
(BIOS), and other third-party software can help protect your computer from a variety of risks, such as viruses,
worms, and other types of malicious code.
IMPORTANT:
Some security features listed in this chapter may not be available on your computer.
Using passwords
A password is a group of characters that you choose to secure your computer information and to protect
online transactions. Several types of passwords can be set. For example, when you set up your computer for
the first time, you were asked to create a user password to secure your computer. Additional passwords can
be set in Windows or in HP Setup Utility (BIOS), which is preinstalled on your computer.
You may find it helpful to use the same password for a Setup Utility (BIOS) feature and for a Windows security
feature.
To create and save passwords, use the following tips:
●
To reduce the risk of being locked out of the computer, record each password and store it in a secure
place away from the computer. Do not store passwords in a file on the computer.
●
When creating passwords, follow requirements set by the program.
●
Change your passwords at least every 3 months.
●
An ideal password is long and has letters, punctuation, symbols, and numbers.
●
Before you send your computer for service, back up your files, delete confidential files, and then remove
all password settings.
For additional information about Windows passwords, such as screen-saver passwords:
▲
Type
support
in the taskbar search box, and then select the HP Support Assistant app.
– or –
Click the question mark icon in the taskbar.
Setting Windows passwords
Password
Function
User password
Protects access to a Windows user account.
Administrator password
Protects administrator-level access to computer contents.
NOTE:
This password cannot be used to access Setup Utility
(BIOS) contents.
Using passwords
37






























