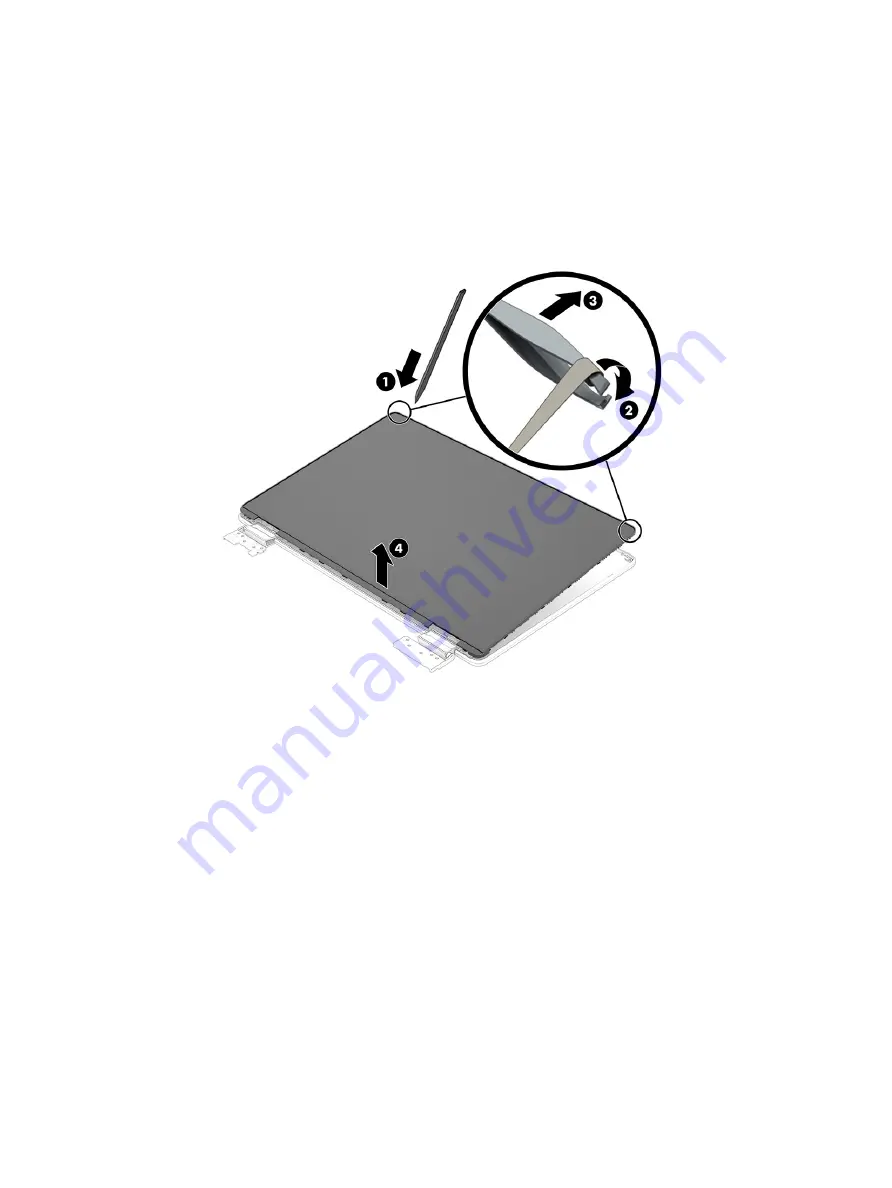
a.
The display panel is secured to the display rear cover with tape that is installed under the left and
right sides of the panel. To remove the panel, use a flat tool to separate the panel from the rear
cover, enough to access the tape (1). Use tweezers to grasp the end of the tape. While turning the
tweezers, wrap the tape around the tweezers (2) as you continue to pull the tape out from behind
the display panel (3). You must pull the tape multiple times before it is completely removed.
b.
Lift the panel up (4), and then rotate it over and place it next to the display rear cover.
The display panel is available as spare part number M47690-001 for FHD panels and M47691-001
or HD panels.
c.
Remove the tape from the connector on the back of the display panel (1).
d.
Disconnect the cable from the panel (2).
e.
Disconnect the cable from the end of the touch control board on the bottom of the panel (3).
f.
Remove the cable from the clips along the bottom of the display panel (4), and then remove the
cable.
The display cable is available as spare part number M47674-001 for FHD models and M48173-001
for HD models. The touch control board cable is available as spare part number M47675-001.
Component replacement procedures
35
Содержание 14bt-cb000
Страница 4: ...iv Safety warning notice ...















































