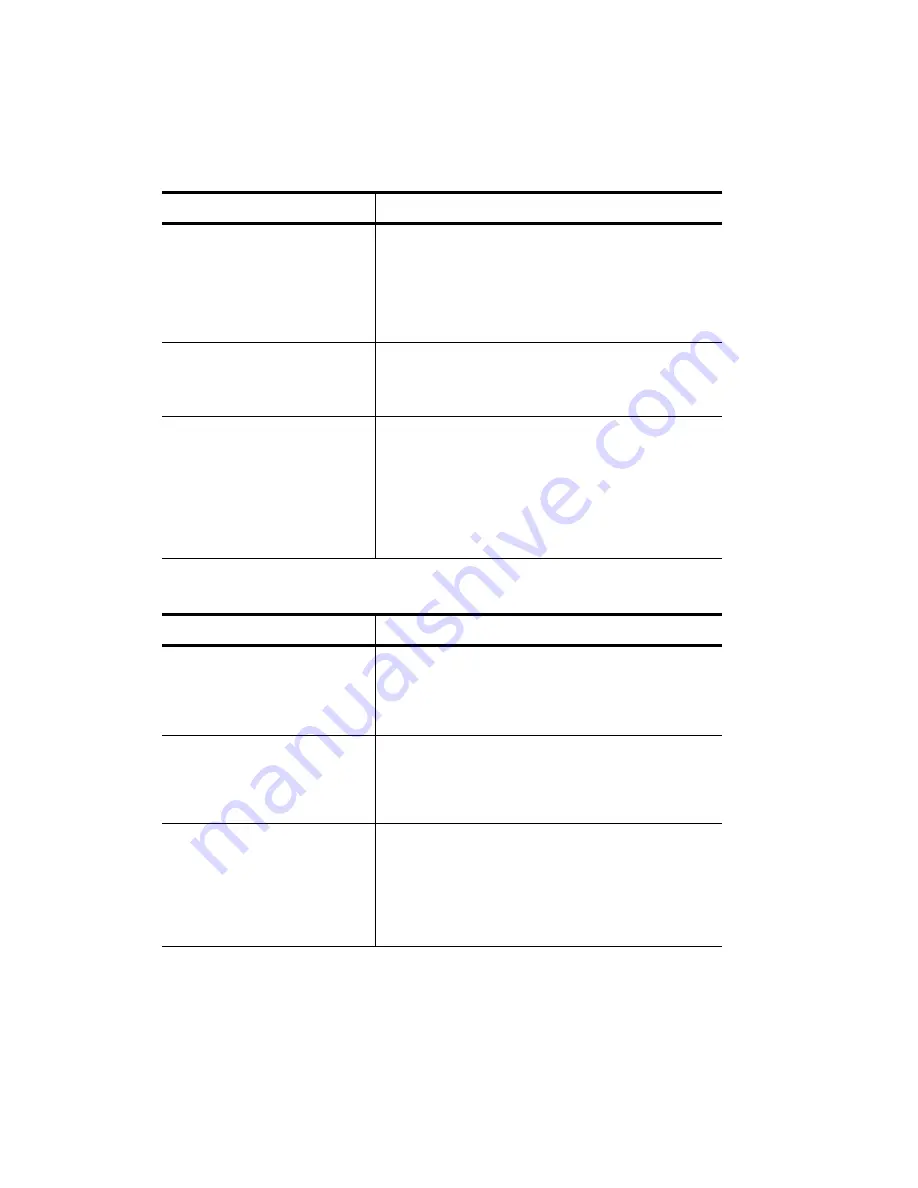
5-10
Troubleshooting
Copy streaked, smeared, or with white horizontal lines
Possible Causes
Solutions
The Paper Type setting does not
match the paper loaded in the
paper tray.
If you are using special papers, such as photo, premium
inkjet, iron-on, or transparencies, you need to make sure
the Paper Type setting you selected matches the type of
paper you have in the bottom tray. Press the Paper Type
button until the paper type on the display matches the
type of paper you have loaded in the bottom tray. Then
press Select/Resume.
You are copying on the wrong
side of the paper.
Be sure to put the paper print-side down. Photo paper
should be placed glossy-side down. Gray arrows on
premium papers should be facing up. Blue arrows on
transparencies should be facing up.
The nozzles in the print cartridge
may be clogged.
Print a Self Test Page using the procedure on page 2-12.
If any of the colored bars are missing (blue, magenta,
yellow, or black), the color print cartridge must be
replaced.
If the page shows streaking or white lines through any
of the colored bars, the cartridges need to be cleaned
(see the procedure on page 7-3). If copy quality still
seems poor after you clean the cartridges, replace them.
Black bar in margins on copy (Models 145 and 155 only)
Possible Causes
Solutions
You are copying from a
transparency (that is, your
original is printed on
transparency film), and a black
bar is showing up on the copy.
Place a blank piece of white paper over the transparency
on the copier glass. This will prevent an image of the
document feeder rollers from being included on your
copy.
You are using the Normal, Auto
Fit, Clone, or Poster
reduce/enlarge option, and a
black bar is showing up on the
copy.
The copier’s sizing sensor (on the top of the document
feeder lid) is misreading the size of your original.
Clean the glass, especially the right back corner, using
the procedure on page 7-1.
You are copying a Letter-size
original onto A4-size paper, and
your copy will include an image
of the document feeder roll-off at
the bottom of the page.
If you selected “Normal 100%” change the Copy Paper
Size setting to Letter for this copy only. Change the copy
Paper Size back when finished.
If you selected a Custom zoom percentage less than
100%, place the original on the glass and place white
sheets of paper on top of the original to cover the entire
glass.
Содержание 140
Страница 1: ......
Страница 4: ......
Страница 8: ...vi Contents ...
Страница 34: ...3 12 Copying ...
Страница 52: ...5 14 Troubleshooting ...
Страница 58: ...7 4 Maintaining Your HP Color Copier ...






























