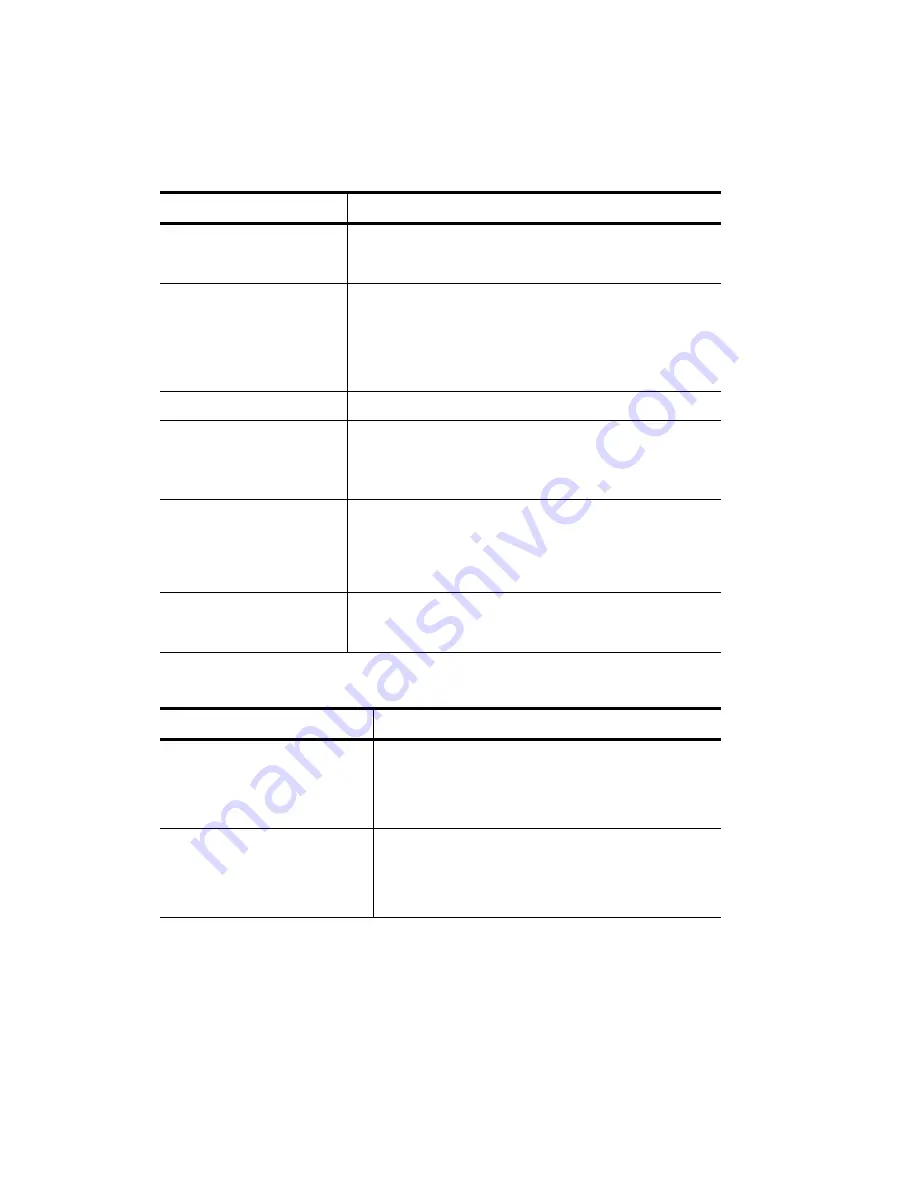
HP Color Copier User’s Guide
5-5
.
Remove and check color
cartridge. Verify Part
Number: C1823A
The wrong tri-color cartridge is installed. Remove it, and
replace it with the correct cartridge, part number C1823A.
Unlock scanner.
The scanner is locked.
Turn off the HP Color Copier. The scanner lock is located
beneath the front panel on the right side. Unlock the scanner
by twisting the green knob under the front panel toward the
back of your HP Color Copier, until it stops. (The lever only
turns one way.)
Cartridge carriage blocked.
Unblock the carriage, and turn power off then on again.
Scanner bulb failing.
The scanner bulb is becoming too dim to work properly.
Turn power off, then on again. If the message continues and
the light flickers or does not come on, your HP Color Copier
needs to be serviced. See page 8-4 for more information.
Turn Power off then on
again.
A system error has occurred that you cannot resolve
yourself.
Turn power off, then on again. If this message appears
repeatedly, or remains on the display, call HP Customer
Support for help (see page 6-2).
Additional cleaning will be
ineffective. Replace
cartridge.
Replace the print cartridge.
Blank page
Possible Causes
Solutions
The original was placed
print-side up on the glass or
printed side facing forward in the
document feeder.
Turn the original over. Be sure the page you are copying
is placed print-side down on the glass and against the
green borders. If you are using an automatic document
feeder, be sure to place the original with the printed side
facing back in the document feeder.
Protective tape is still on the print
cartridge.
Each new print cartridge is packaged with protective
plastic tape covering the ink nozzles. Remove the print
cartridge from its cradle and, being careful to touch only
the black plastic, gently remove any tape covering the
nozzles. Then insert the print cartridge back in its cradle.
Front Panel Messages (Continued)
Message
What You Should Do
Содержание 140
Страница 1: ......
Страница 4: ......
Страница 8: ...vi Contents ...
Страница 34: ...3 12 Copying ...
Страница 52: ...5 14 Troubleshooting ...
Страница 58: ...7 4 Maintaining Your HP Color Copier ...






























