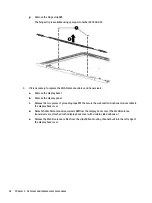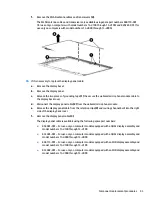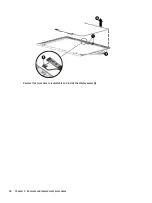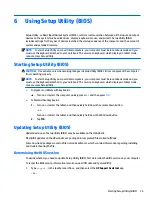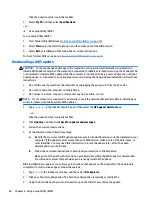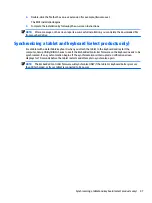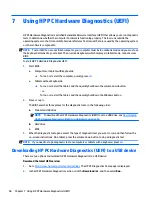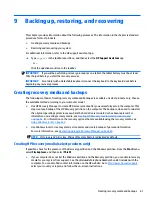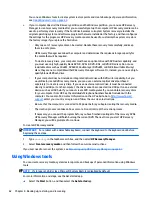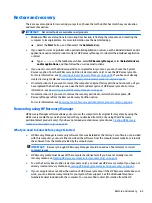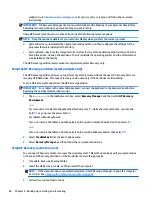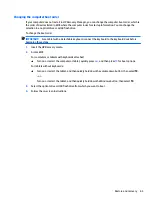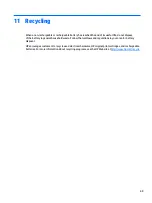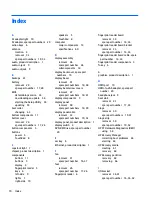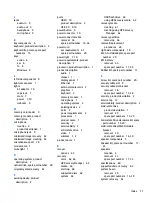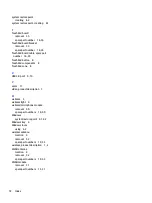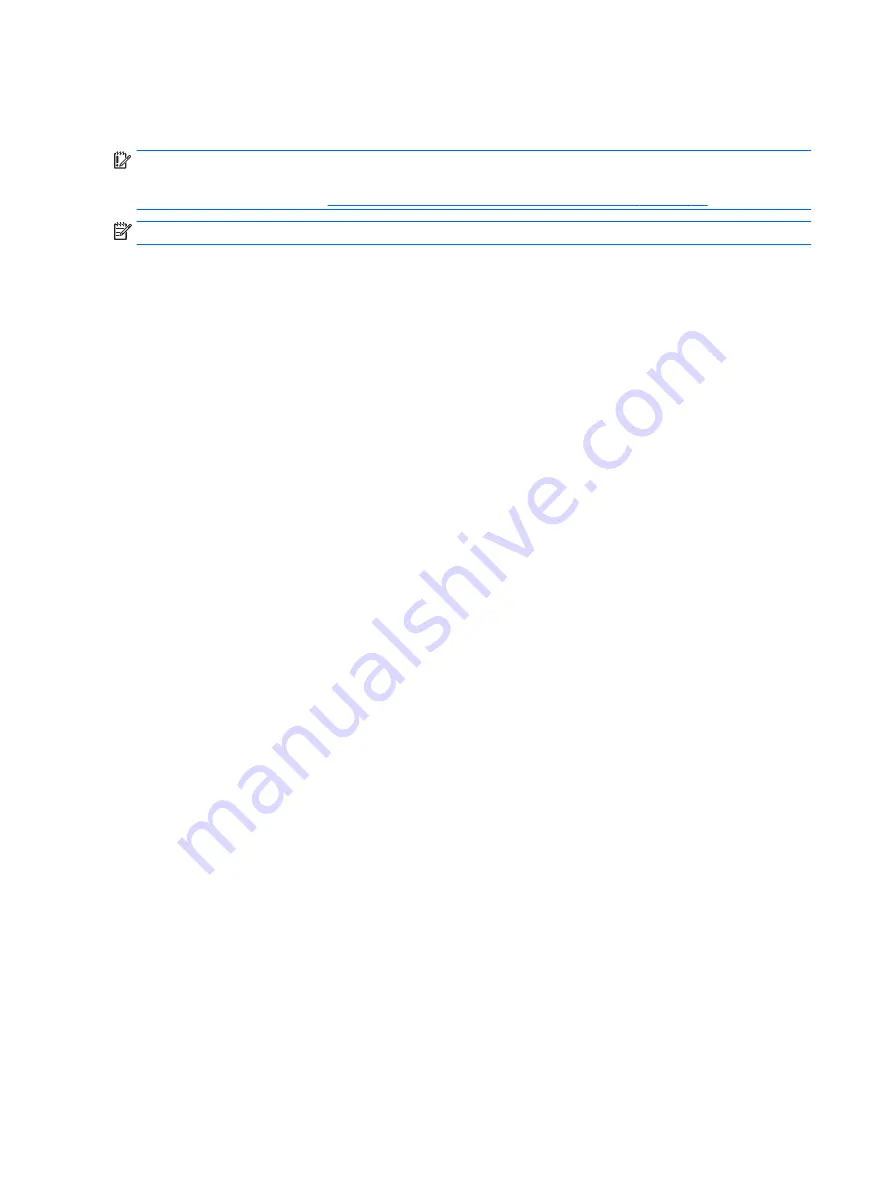
Removing the HP Recovery partition (select products only)
HP Recovery Manager software allows you to remove the HP Recovery partition to free up hard drive space.
IMPORTANT:
After you remove the HP Recovery partition, you will not be able to perform System Recovery
or create HP recovery media from the HP Recovery partition. So before you remove the Recovery partition,
create HP Recovery media; see
Creating HP Recovery media (select products only) on page 61
NOTE:
The Remove Recovery Partition option is only available on products that support this function.
Follow these steps to remove the HP Recovery partition:
1.
Type
recovery
in the taskbar search box, and then select HP Recovery Manager.
2.
Select Remove Recovery Partition, and then follow the on-screen instructions.
66
Chapter 9 Backing up, restoring, and recovering
Содержание 13-d000
Страница 4: ...iv Important Notice about Customer Self Repair Parts ...
Страница 6: ...vi Safety warning notice ...
Страница 9: ...Requirements for specific countries and regions 67 11 Recycling 69 Index 70 ix ...
Страница 10: ...x ...
Страница 24: ...Computer major components 14 Chapter 3 Illustrated parts catalog ...